If you have a OnePlus phone with an in-display fingerprint scanner like the 6T or 7 Pro, the "Quick launch" feature can put a variety of app shortcuts right on your lock screen for easy access. For example, you could use the "My apps" shortcut for the Play Store to check for your app updates in an instant.
To get started, head into Settings –> Utilities –> Quick launch. Now, flip the switch for "Turn on Quick launch" and enter your PIN or password, then add a fingerprint if you hadn't done so previously. Tap "Done" when the fingerprint is added, then hit the back arrow to return to the previous screen.
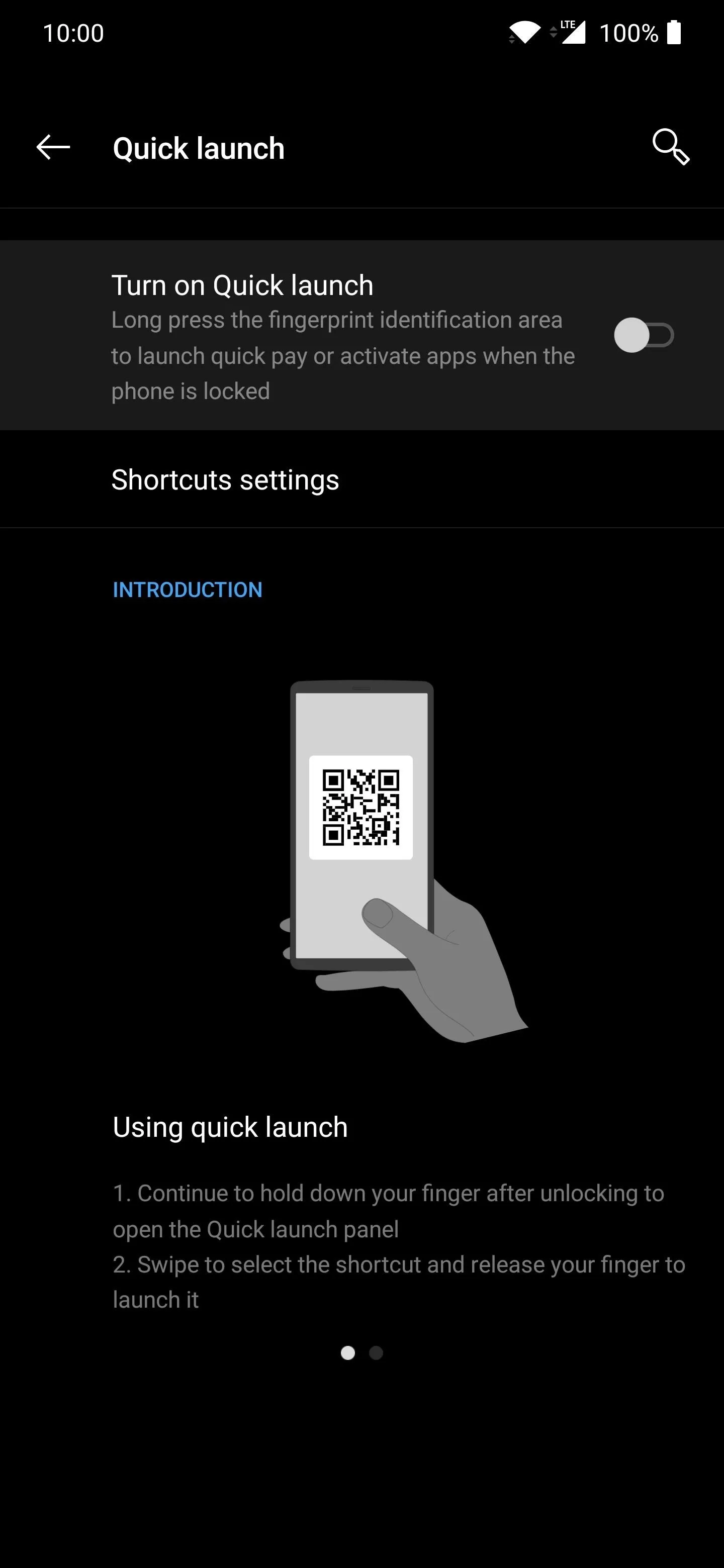
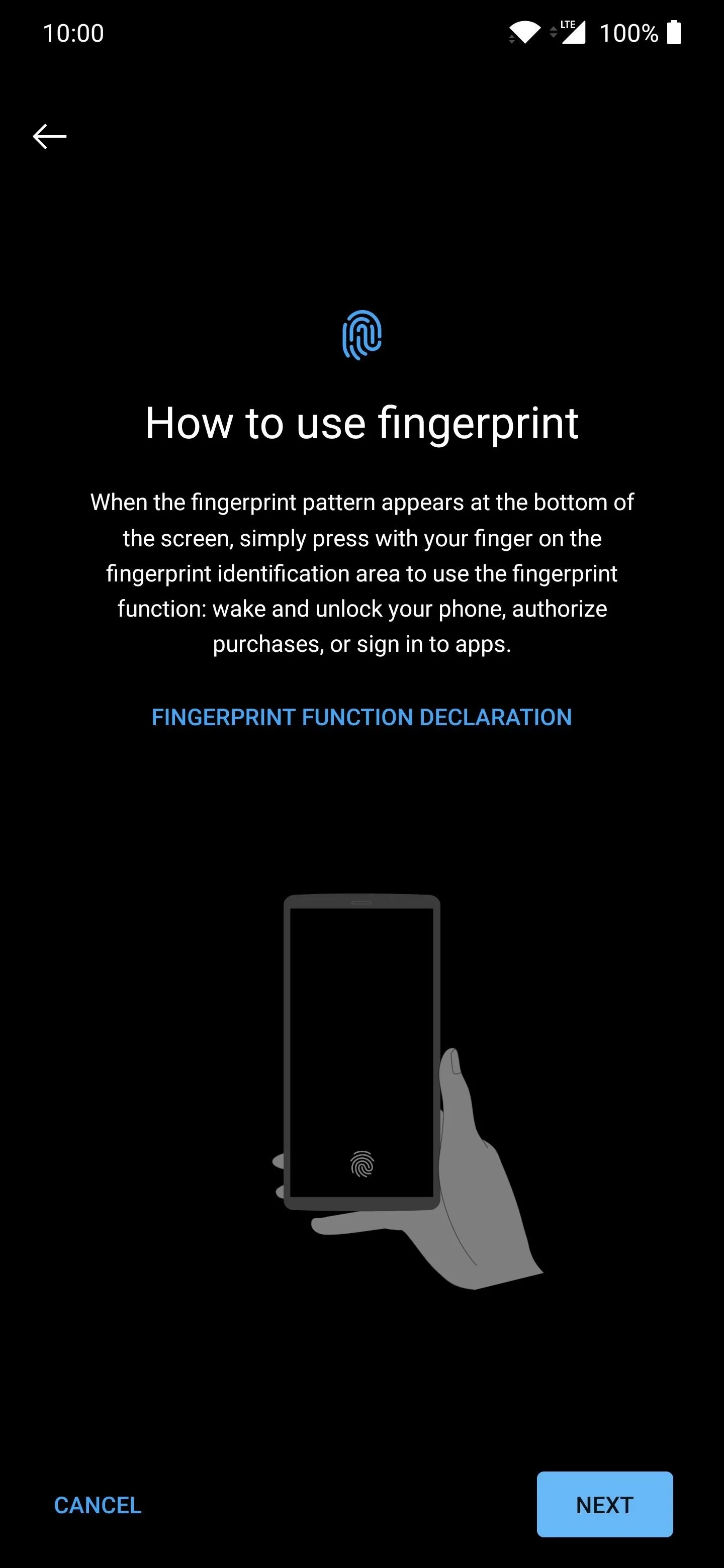
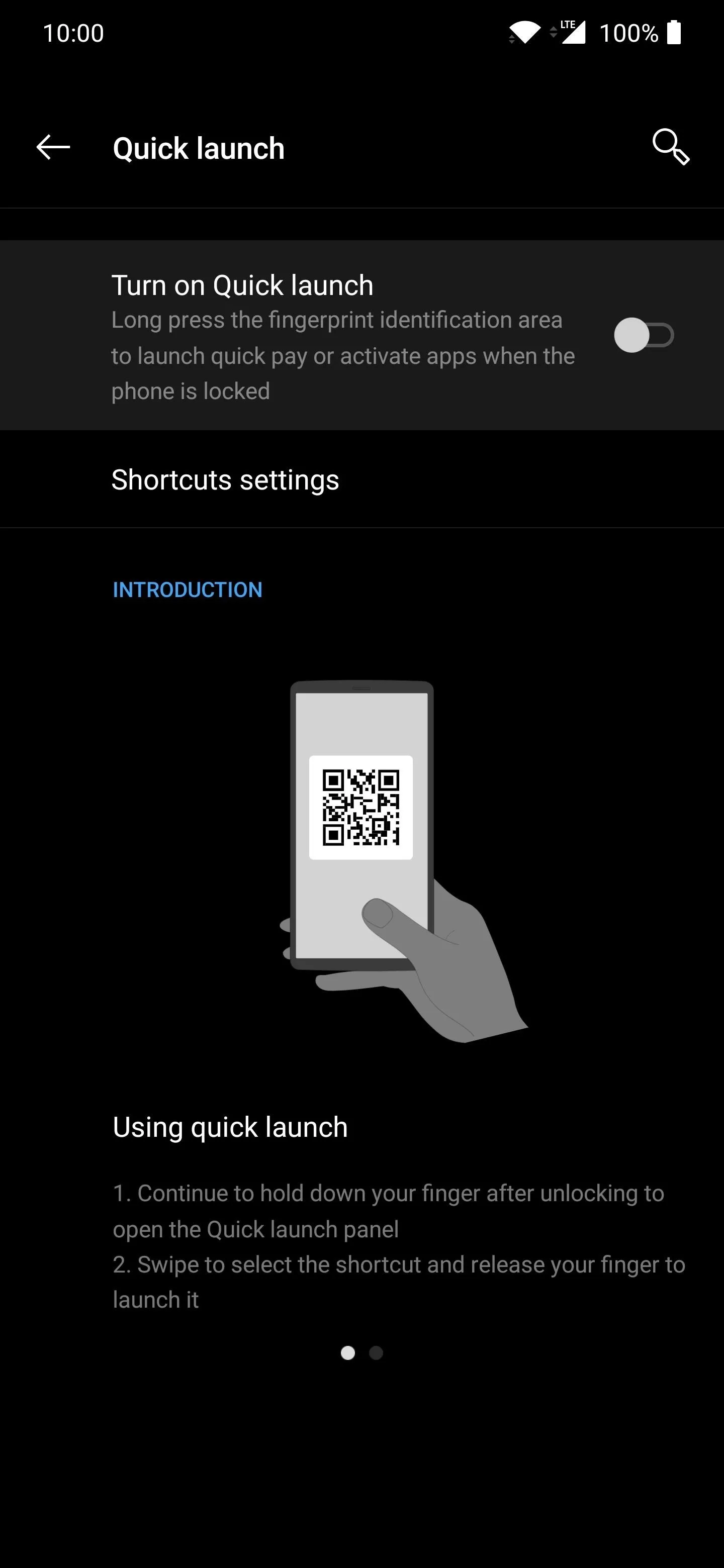
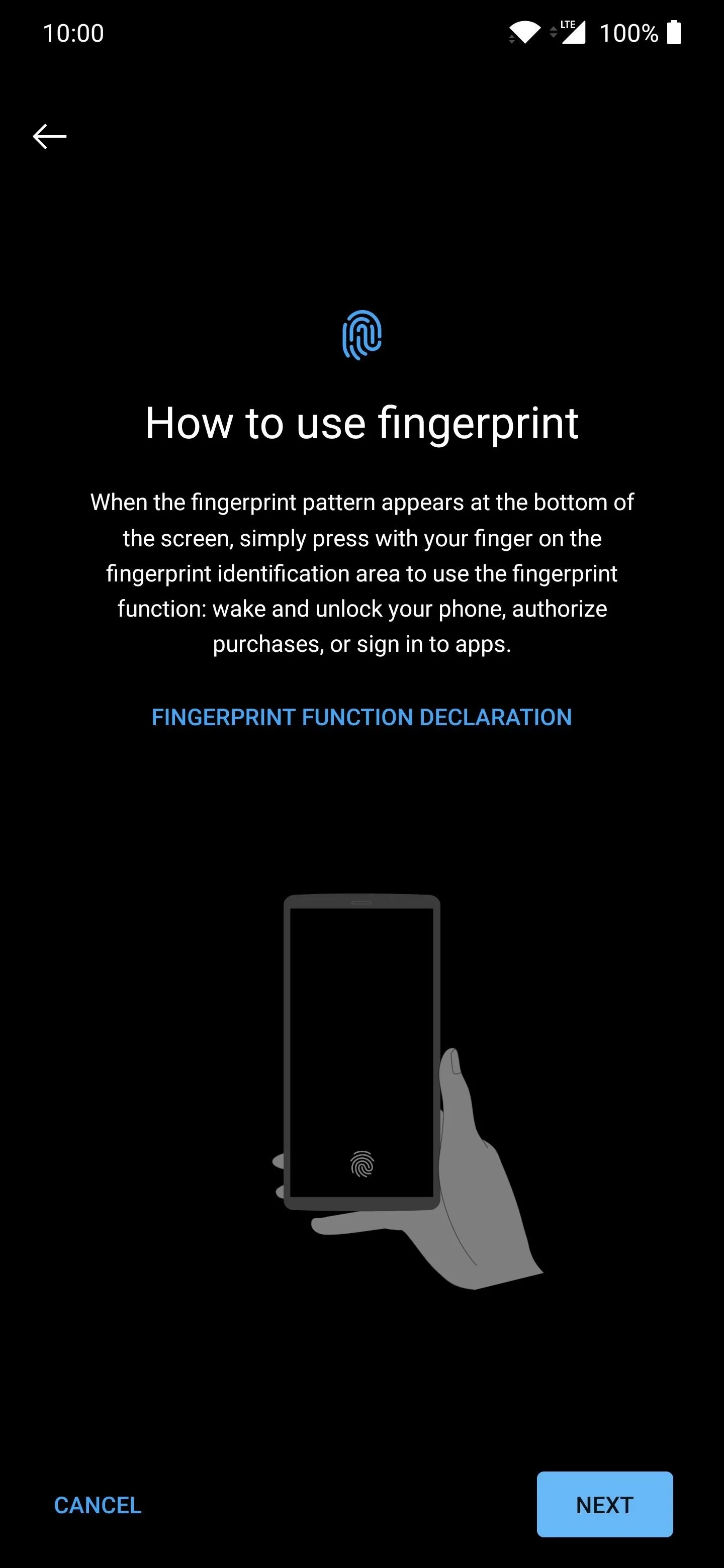
From there, go to the "Shortcuts settings" section, then hit the "Add shortcuts" option. You'll see a new screen that has two tabs, which are labeled as "Shortcuts" and "Apps." Shortcuts have particular actions associated with them, while the latter are regular apps, just like what's in your app drawer.
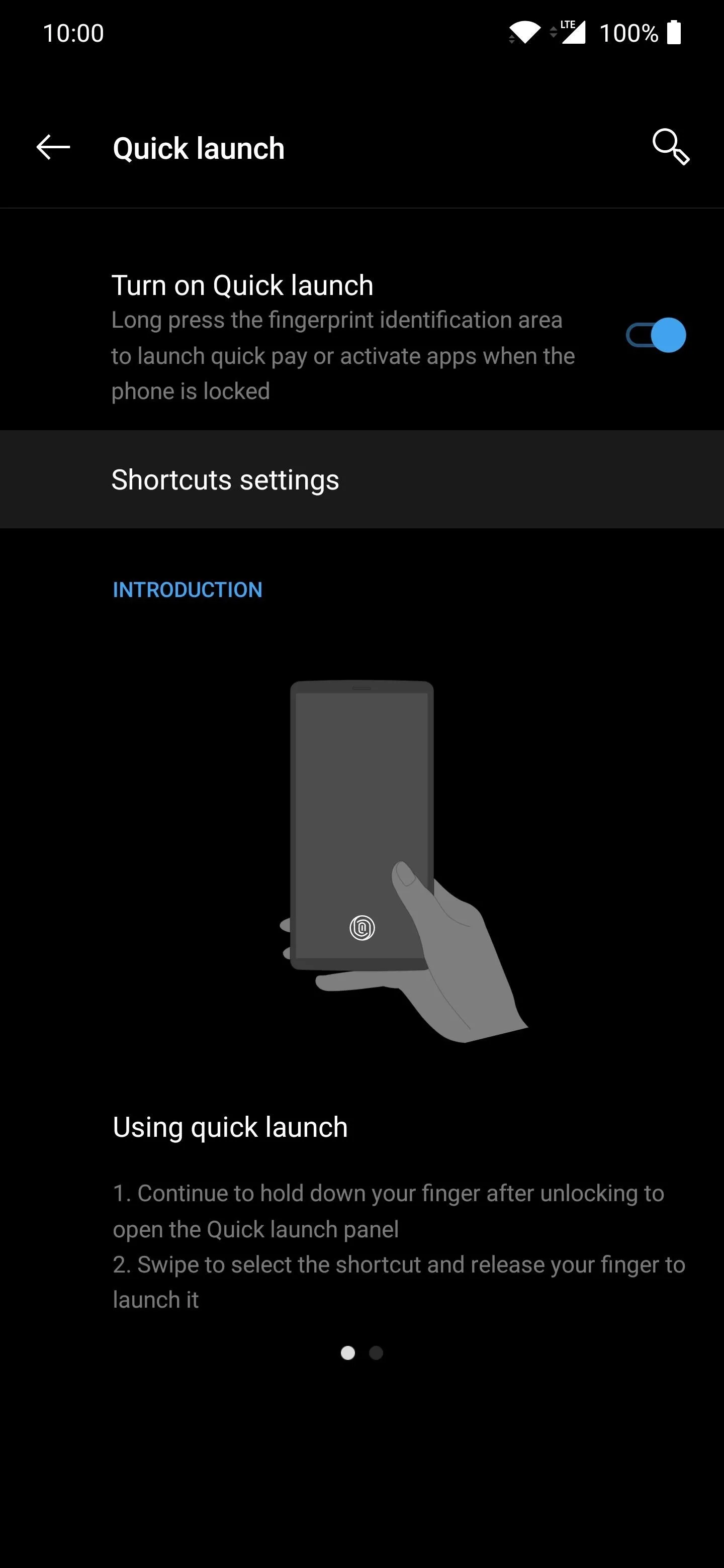
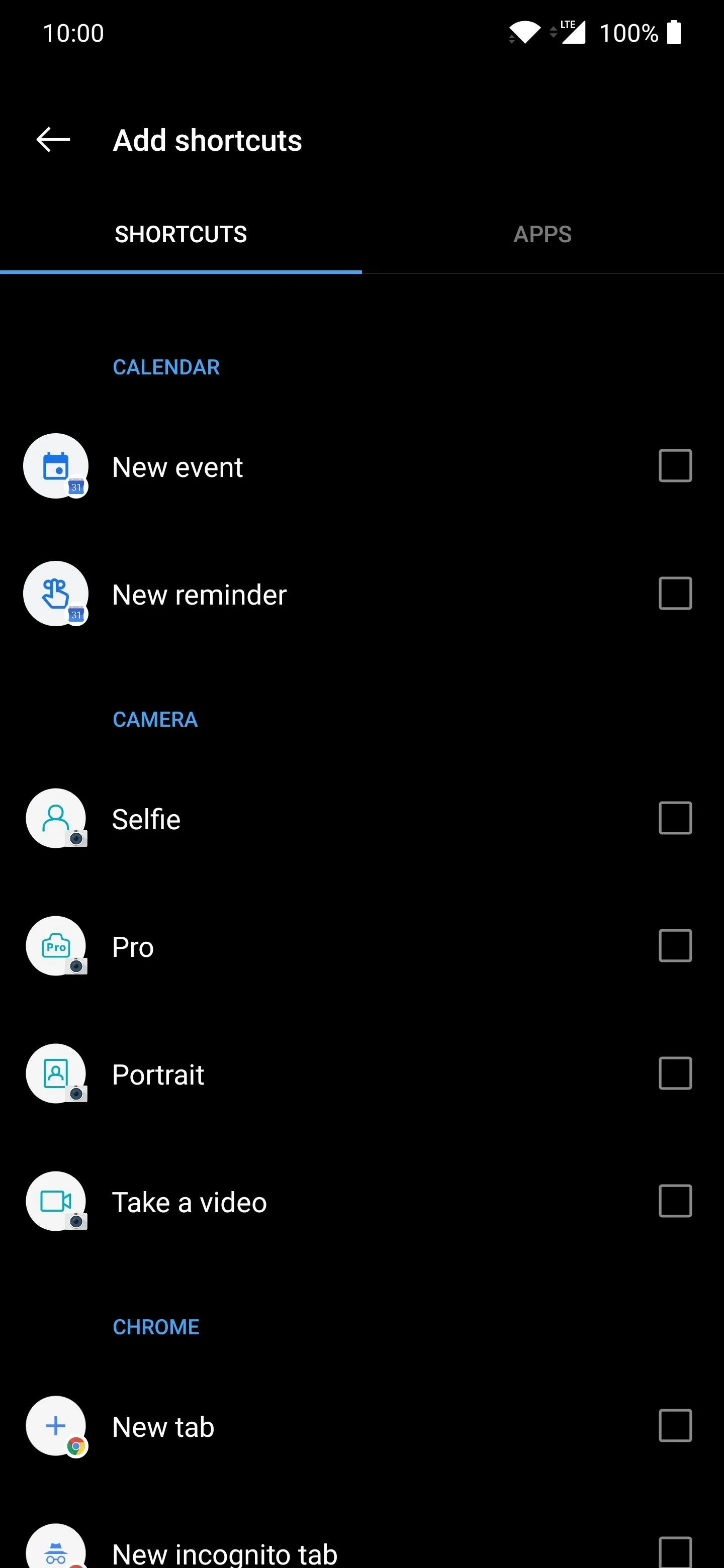
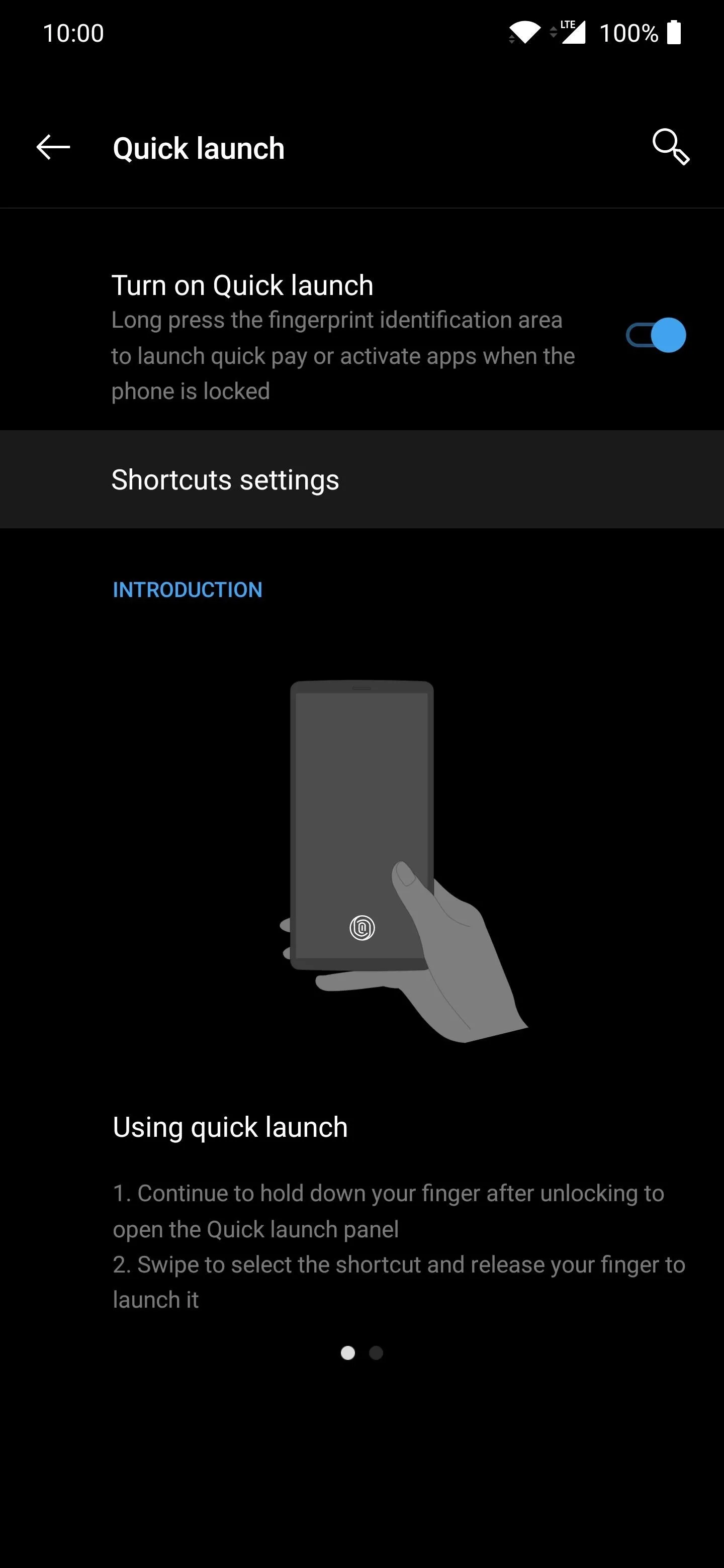
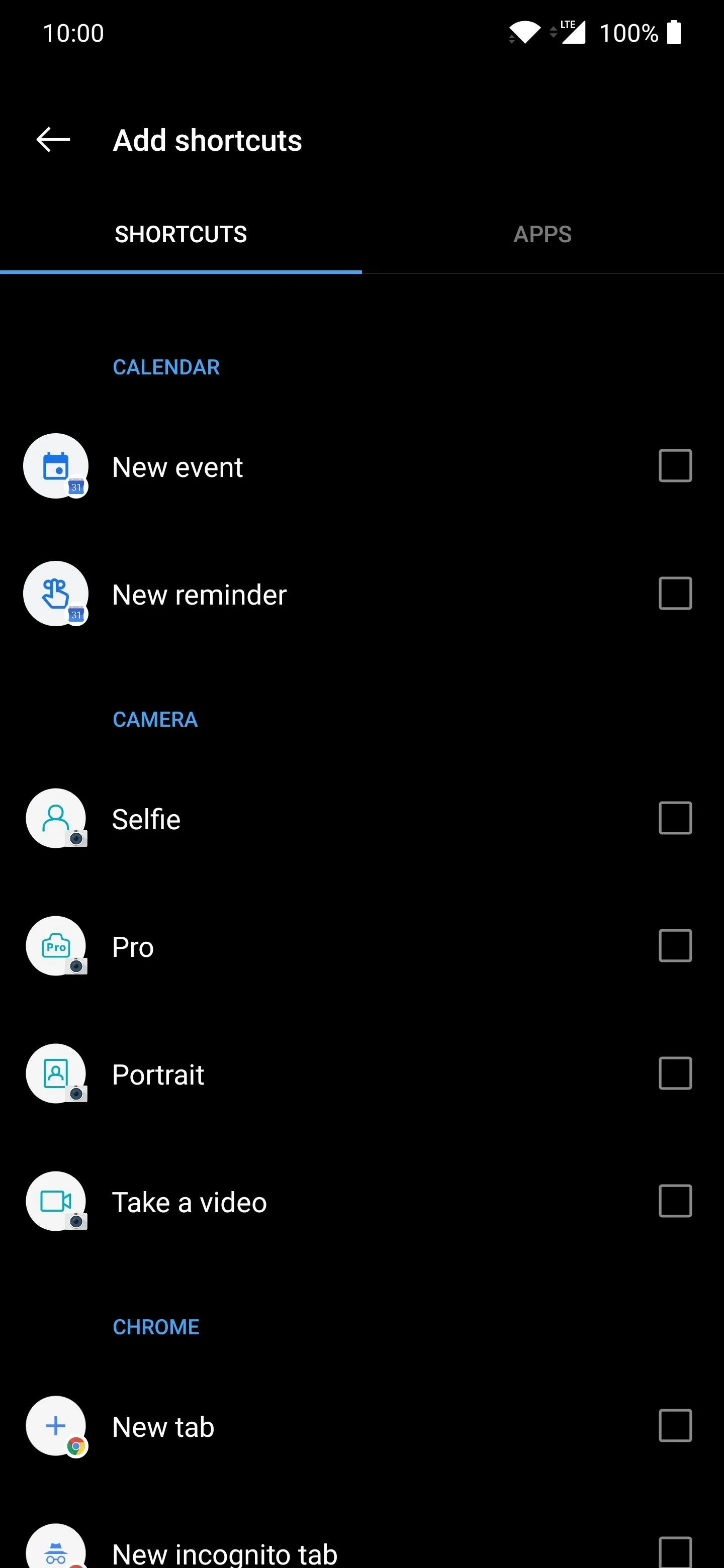
Now you'll have to go through the available shortcuts and find something that works for you. Place a checkmark in each one to activate them until you're happy with your selection. Maybe add two or three items for now so you can at least test them out. You can always add more shortcuts later if needed.
Once you've selected your Quick launch actions, tap the back arrow to return to the previous screen. Now you'll see a list of all the shortcuts you just added to your lock screen. You can remove them by hitting the "X" button, or you can reorder them by long-pressing the double horizontal icon on the right.
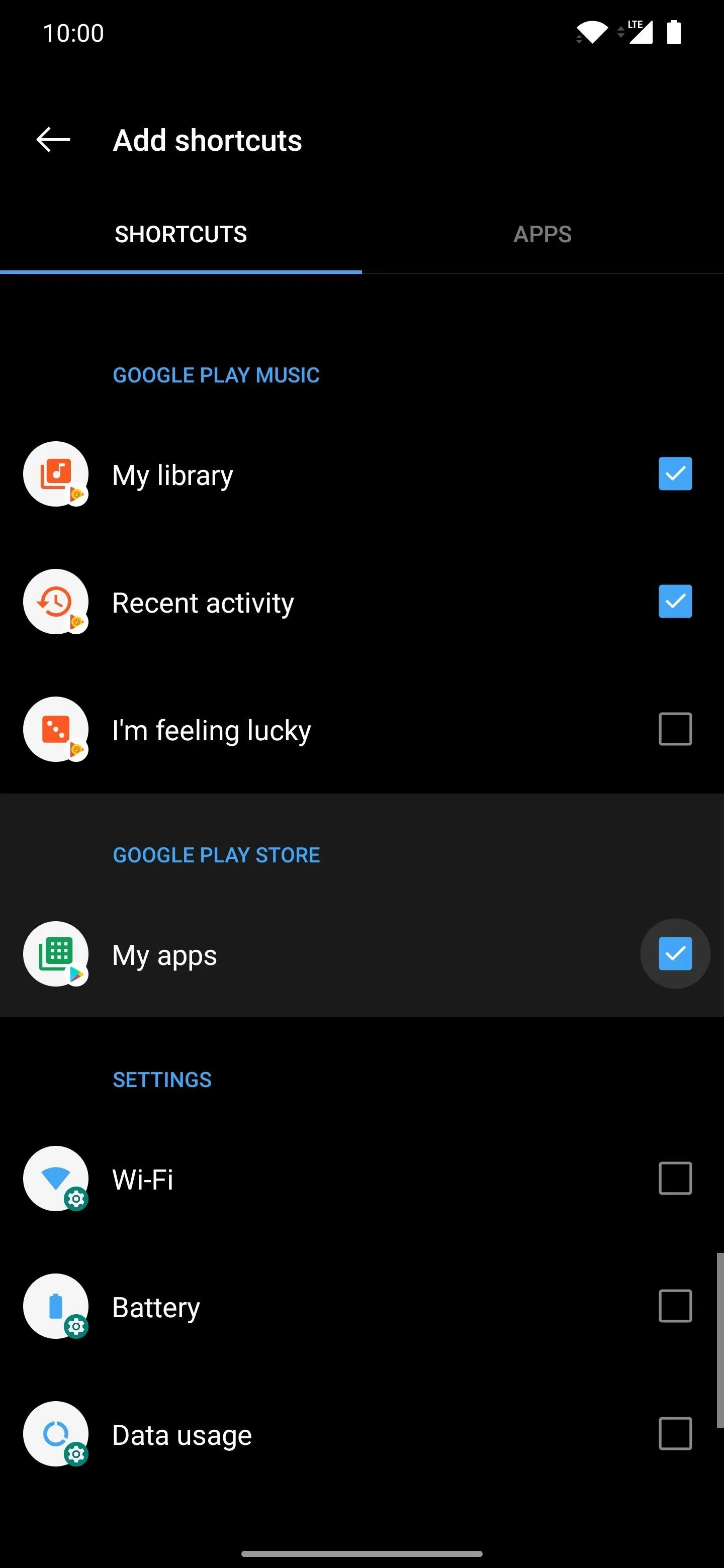
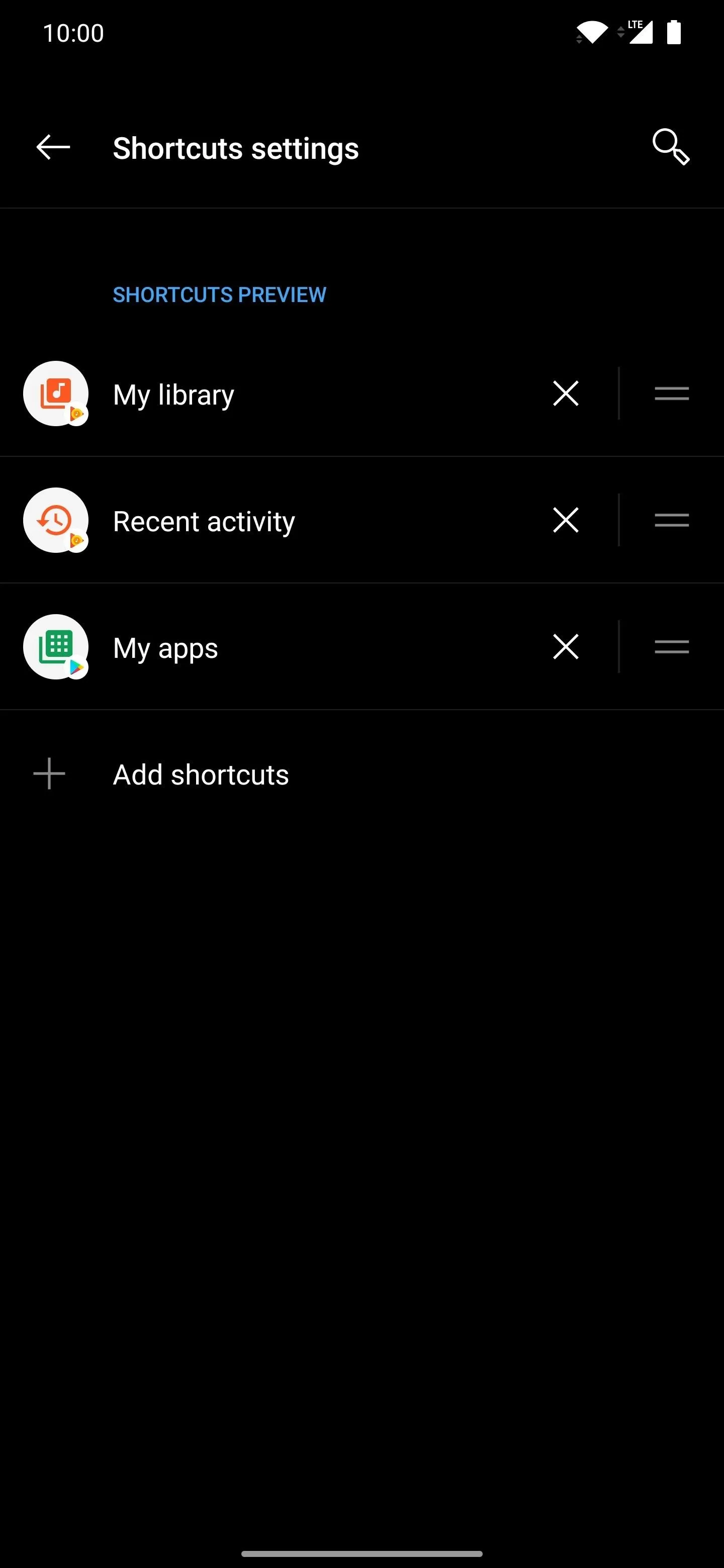
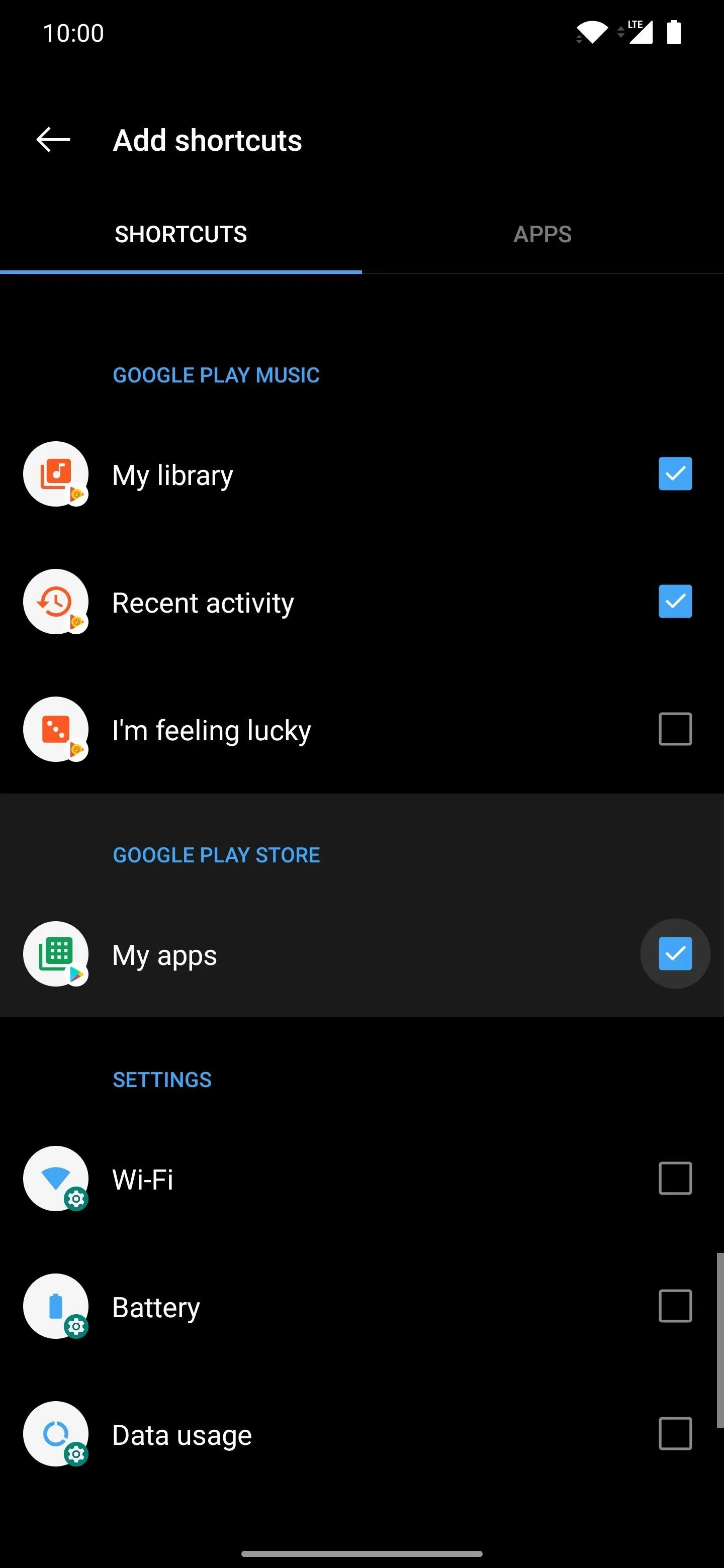
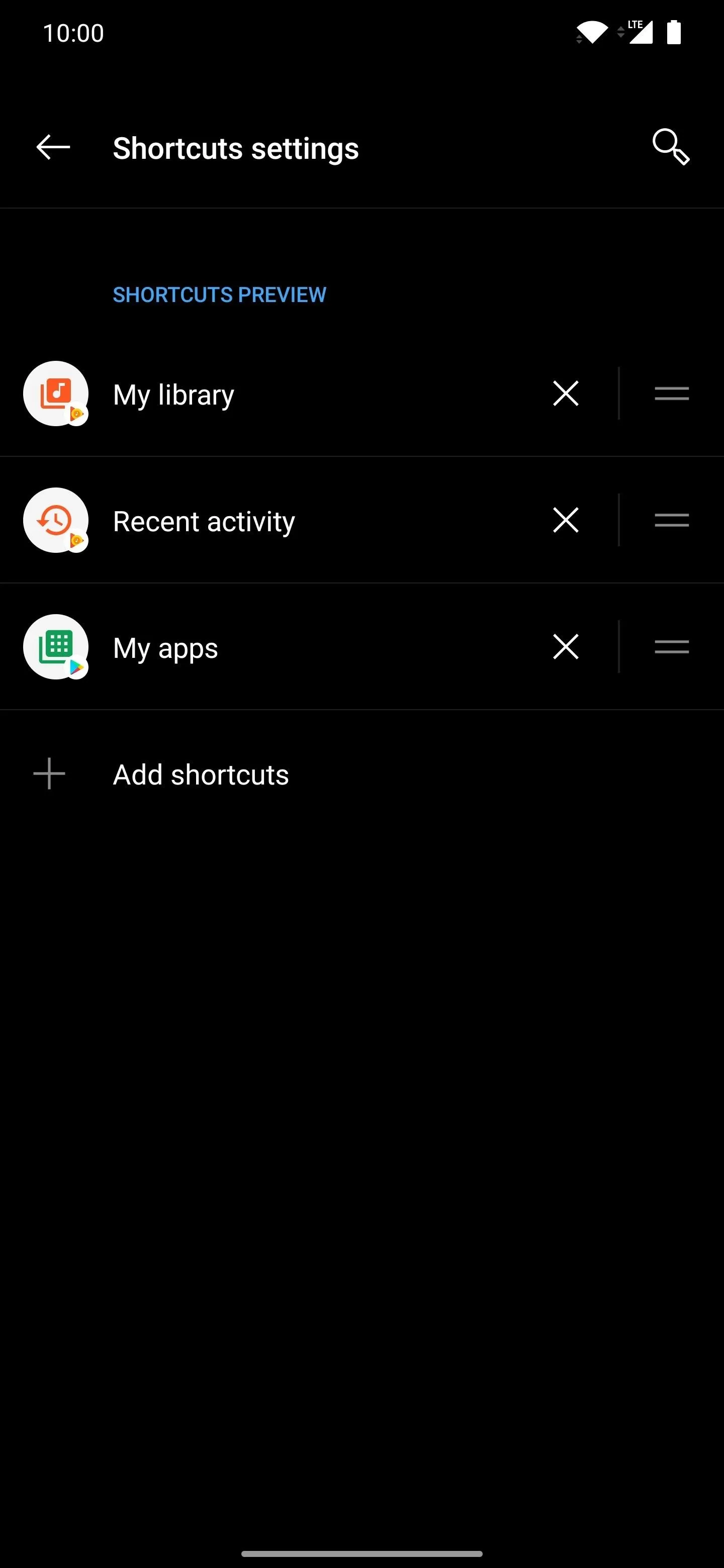
From here, lock your phone, scan your fingerprint, then continue holding after that. You'll see a menu pop up with your app shortcuts, but don't let your finger off the display. Instead, you want to swipe left or right to choose your action. Releasing your finger will launch the selected shortcut immediately. It's that simple!
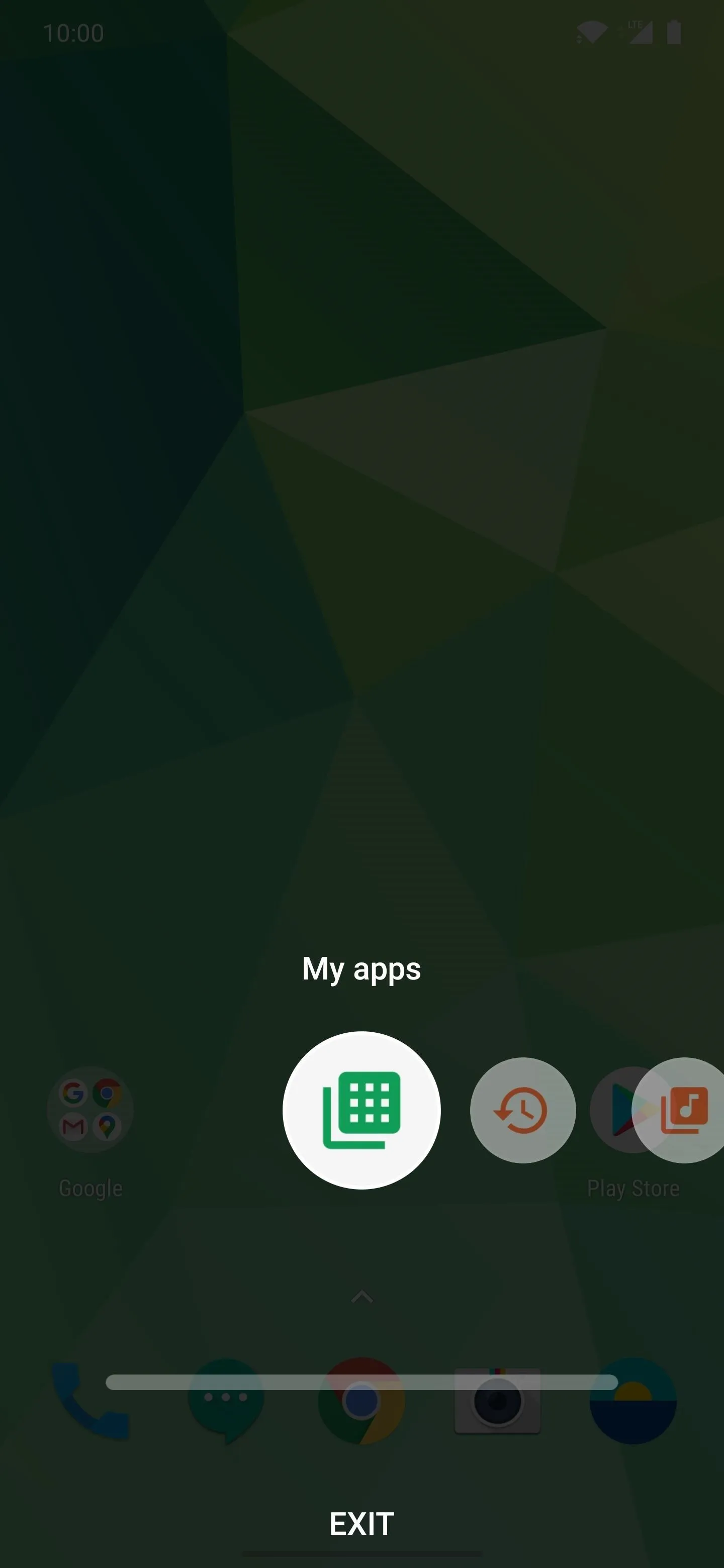
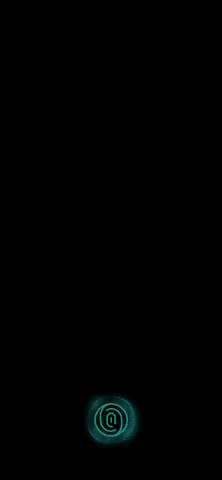
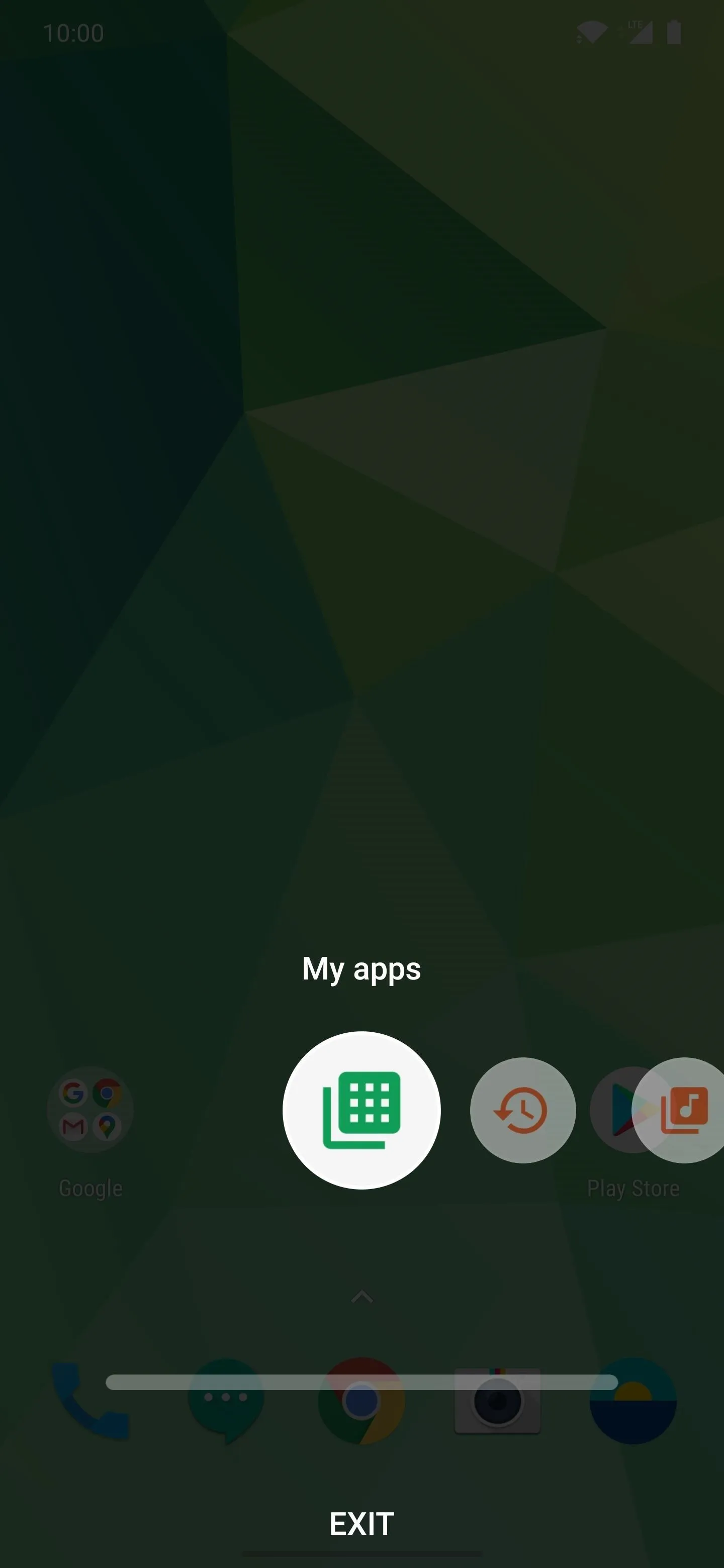
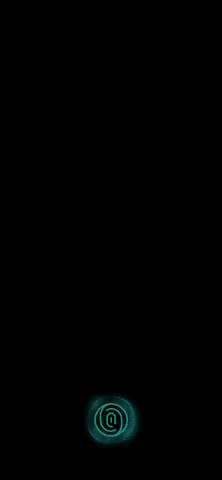
Cover photo and screenshots by Stephen Perkins/Gadget Hacks

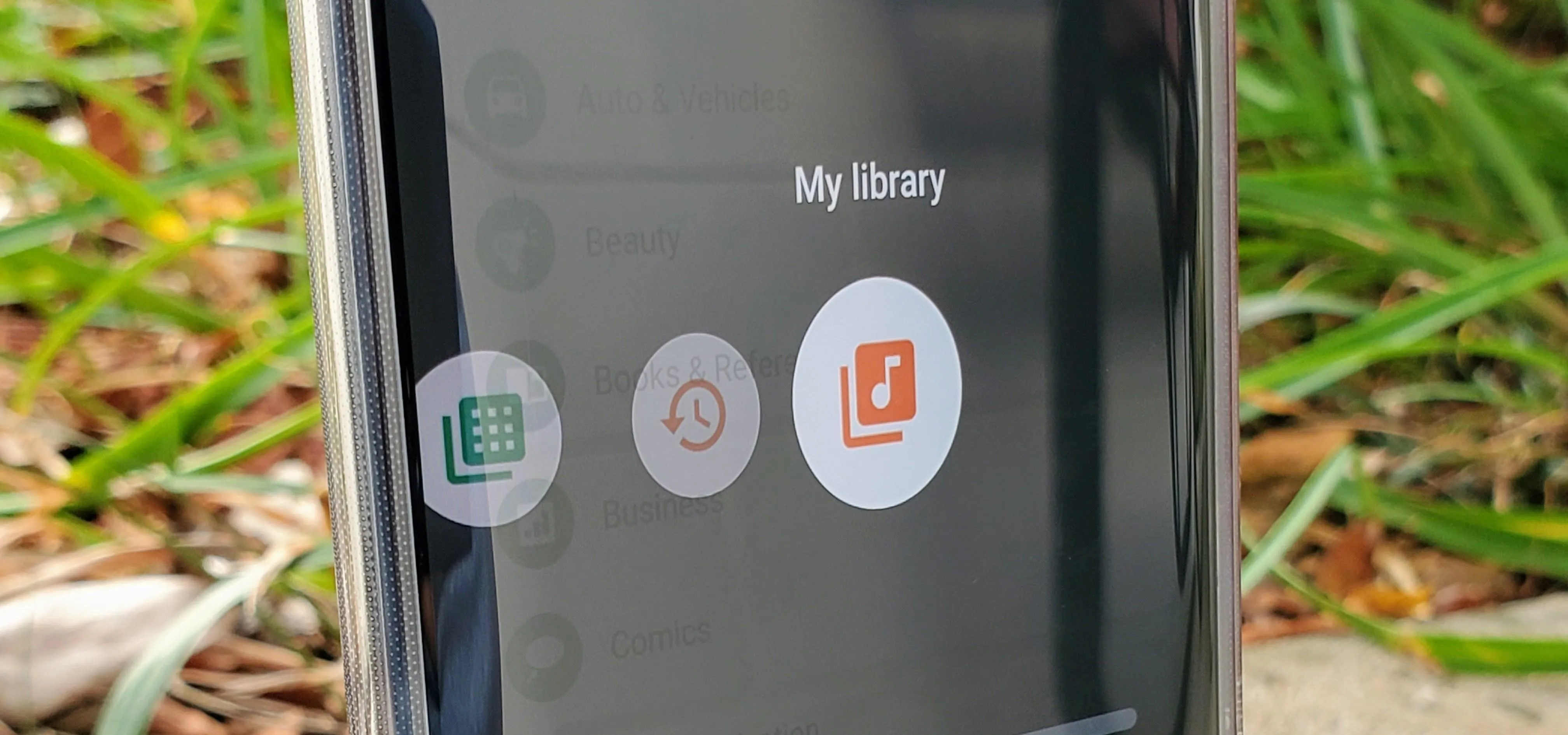

Comments
No Comments Exist
Be the first, drop a comment!