CyanogenMod has always been on the forefront of ROM customization, and its newest release, CyanogenMod 12, is no exception. In the newest nightlies, they have included an updated version of their Theme Engine, which allows you to effortlessly change the way your entire system looks.
Unfortunately, installing the Theme Engine cannot be done via an APK or TWRP flash. The only way to use it is to flash the newest nightly release, or another custom ROM that has the feature baked in. If you do decide to use the nightly or a custom ROM, know that they are not official releases by OnePlus One, so bugs may arise.
Step 1: Select Your ROM
It can be a pain searching thread after thread for custom ROMs, so here are a few that I have tried that come with the Theme Engine built in:
In addition to the ROM file, you'll also need a Google Apps package since none of these ROMs come with the Chrome, Maps, the Play Store, or any other core Google apps pre-installed.
- Google Apps package (courtesy of Paranoid Android)
Step 2: Wipe Your Device
With your ROM and Google Apps package downloaded, you can flash them in TWRP. To boot into TWRP, enable Advanced reboot from your "Developer options" setting's menu, then select "Recovery" from your power menu's reboot options.
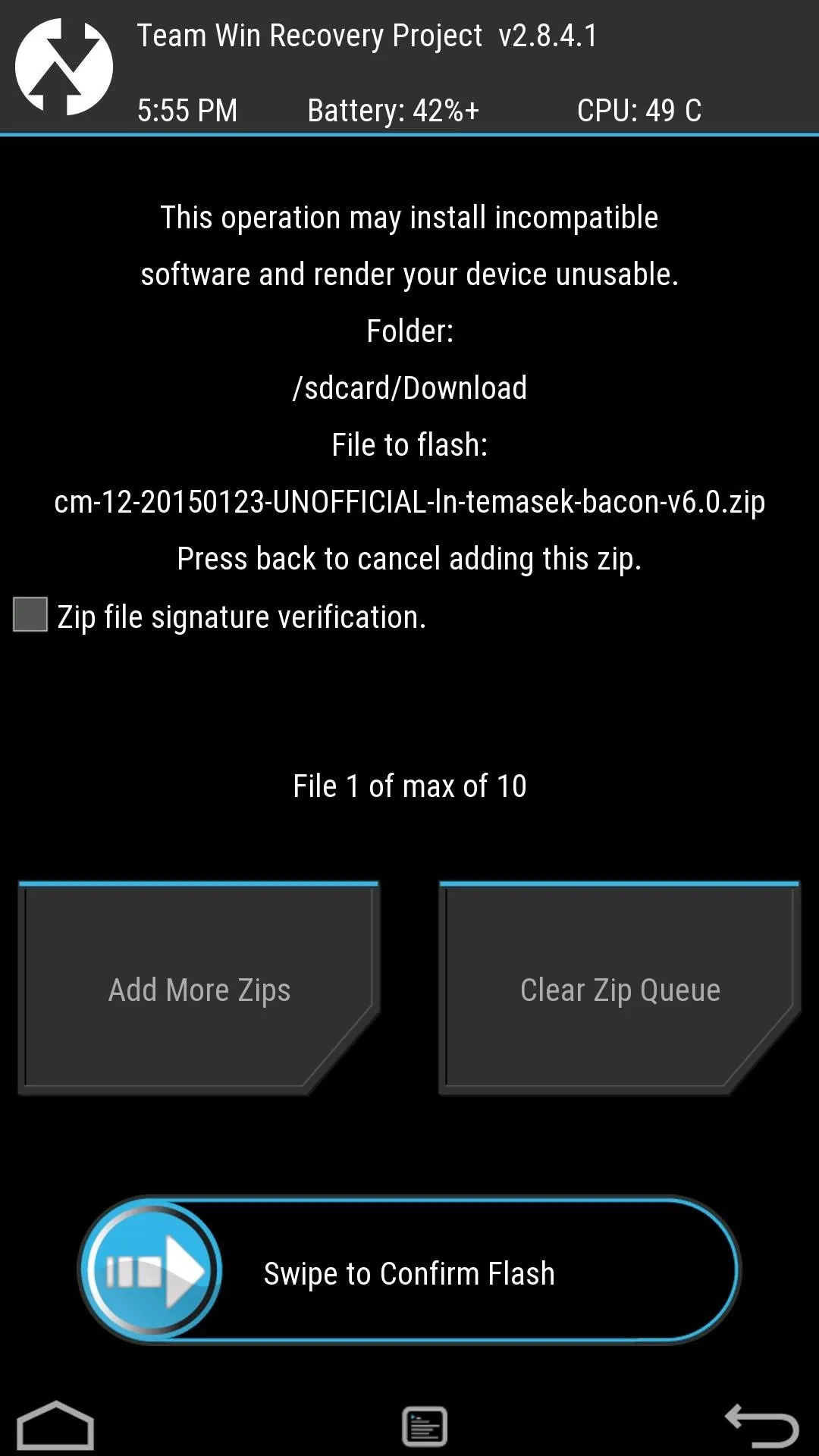
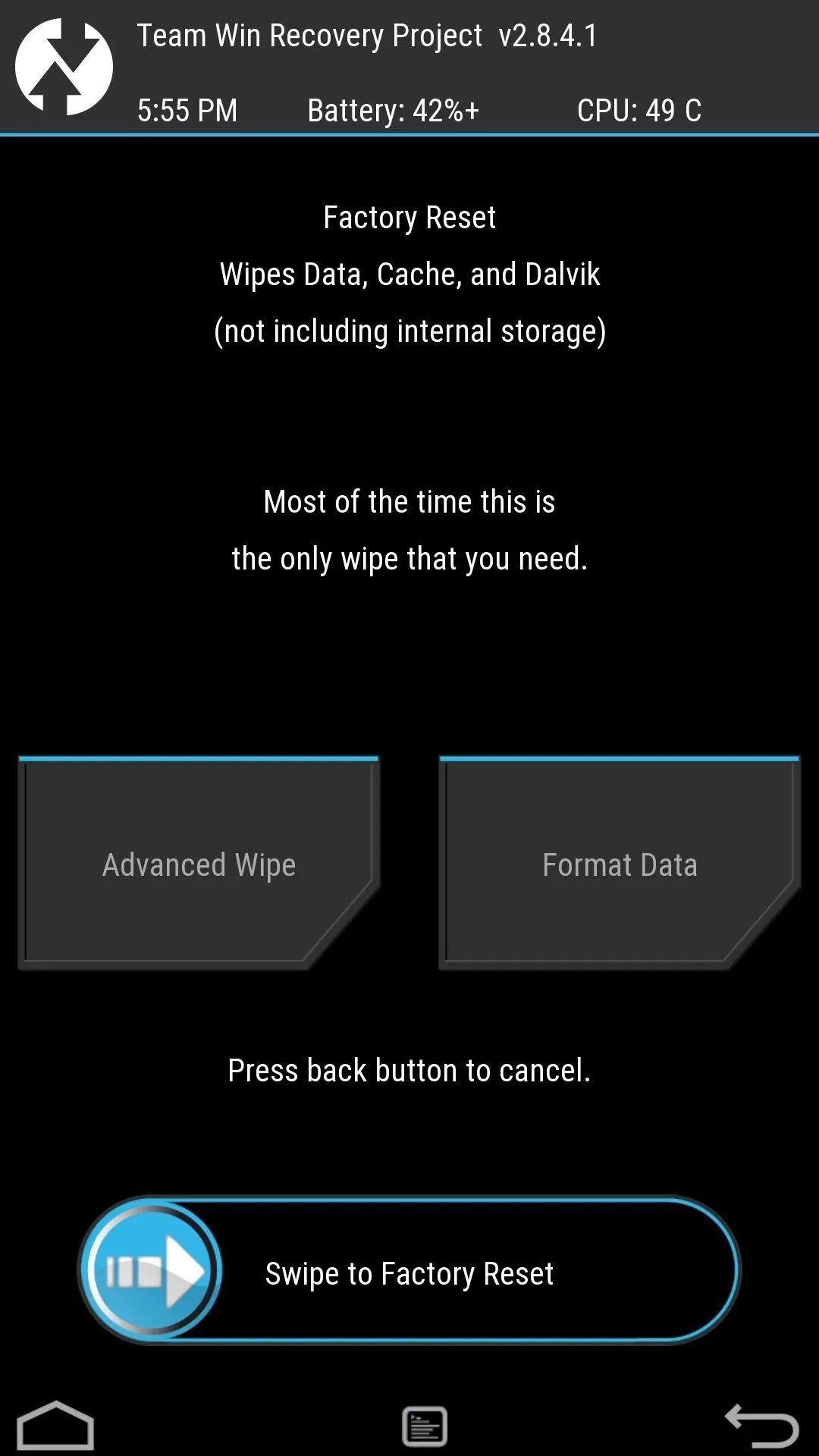
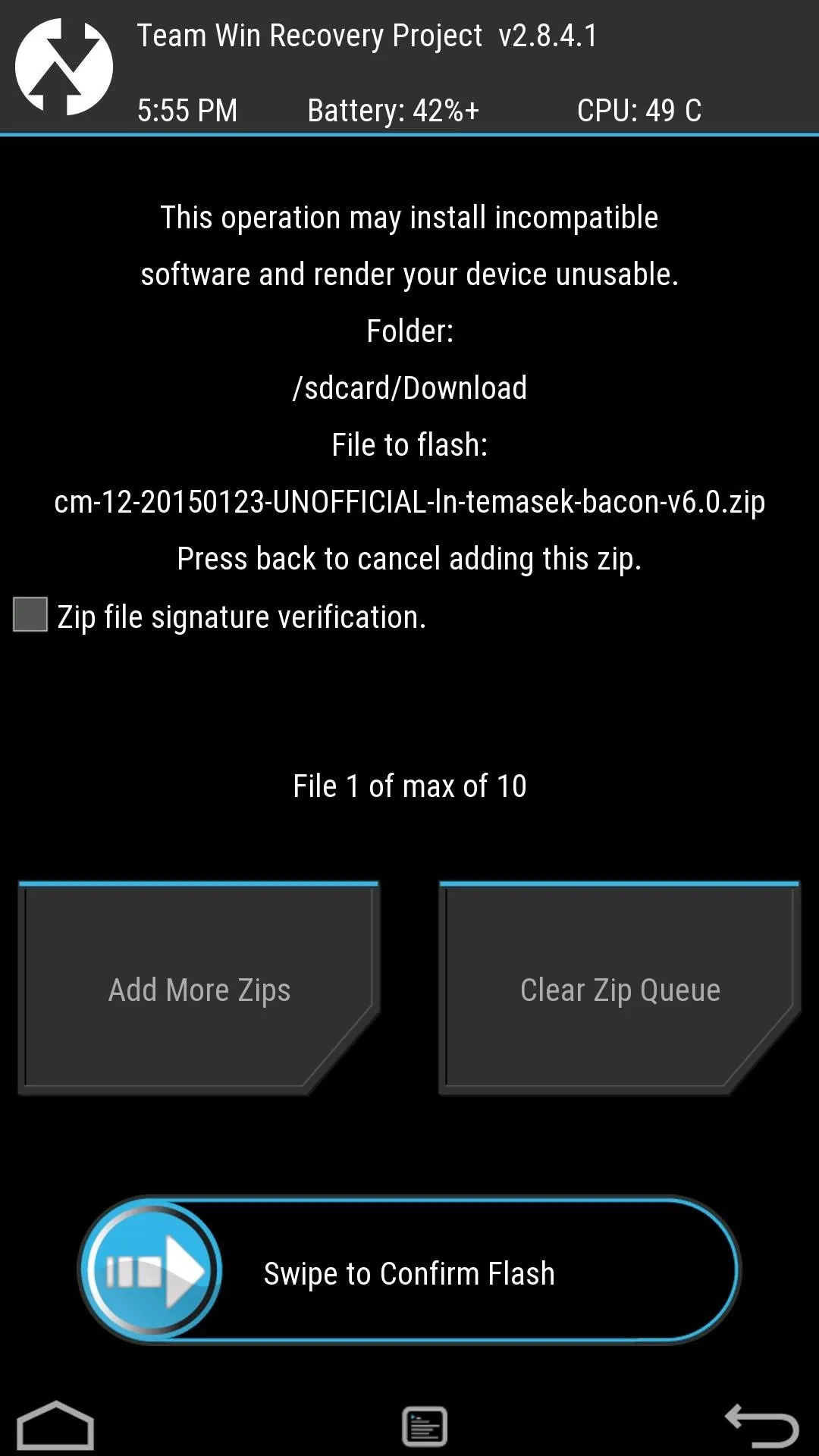
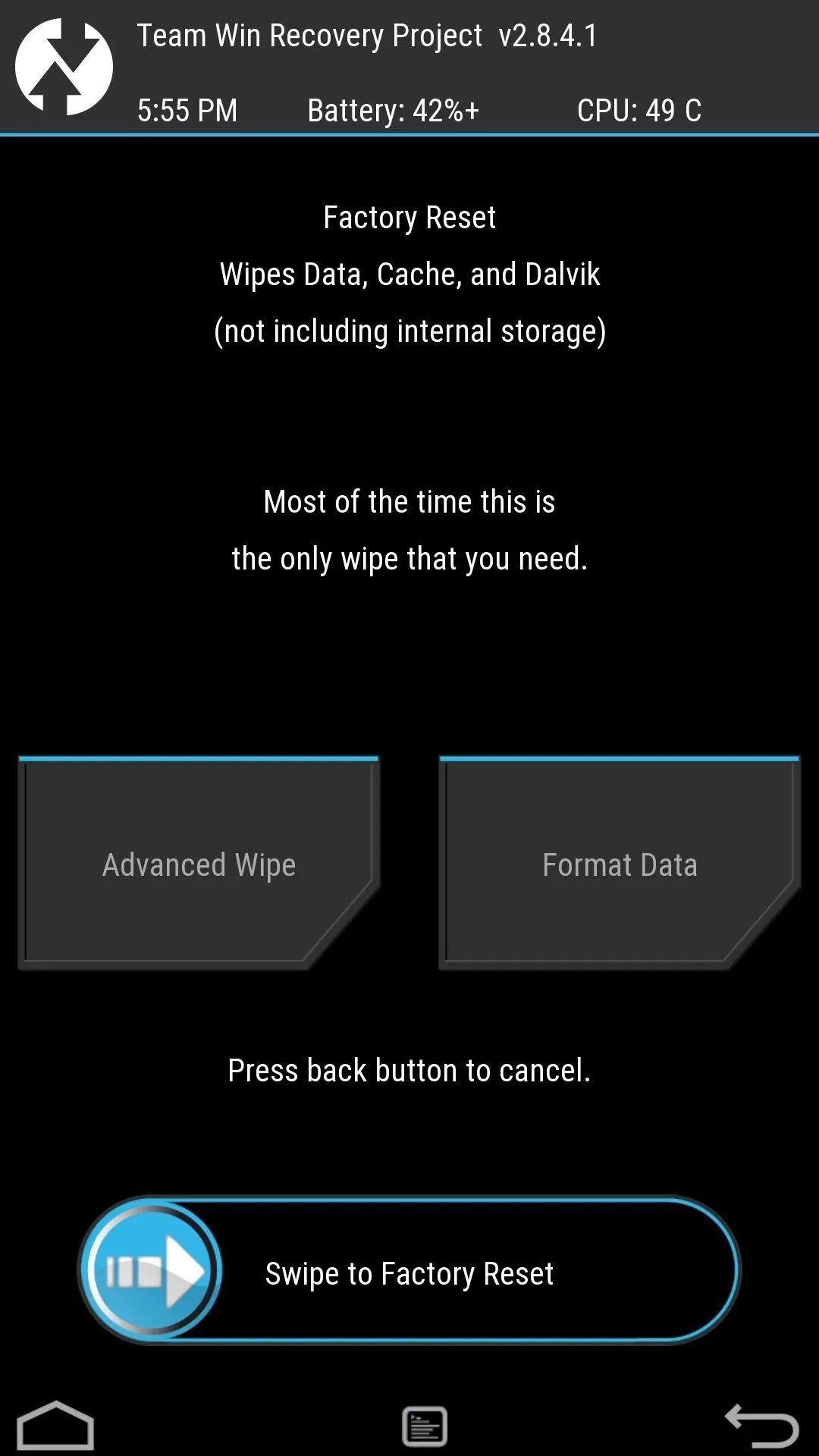
From TWRP's main menu, tap "Wipe," then select Cache, Dalvik, System, and Data from the "Advanced Wipe" menu. Because you're flashing a ROM, we recommend a full system wipe for the best experience. This means that all of your data will be lost. If you're coming from another nightly-build or a Lollipop ROM, you can try only wiping Cache and Dalvik, but your mileage may vary.
In either scenario, you should absolutely have a current NANDroid backup handy.
Step 3: Flash Your ROM
Once the system wipe is completed, go back to the main menu, tap "Install," then select the ROM you downloaded. The only thing left to do is repeat the same process, but this time select the Gapps package. After the flash has completed, tap "Reboot" and wait for your system to boot up.
Step 4: Download a Theme
There are no themes included, so you'll have to download some from other sources, including CyanogenMod and the Google Play Store.
Open your settings, go to "Themes," then select "Get More." I'd suggest downloading directly from the Play Store when possible, since those themes will update automatically when the creator pushes out changes. You can check out some of them here.
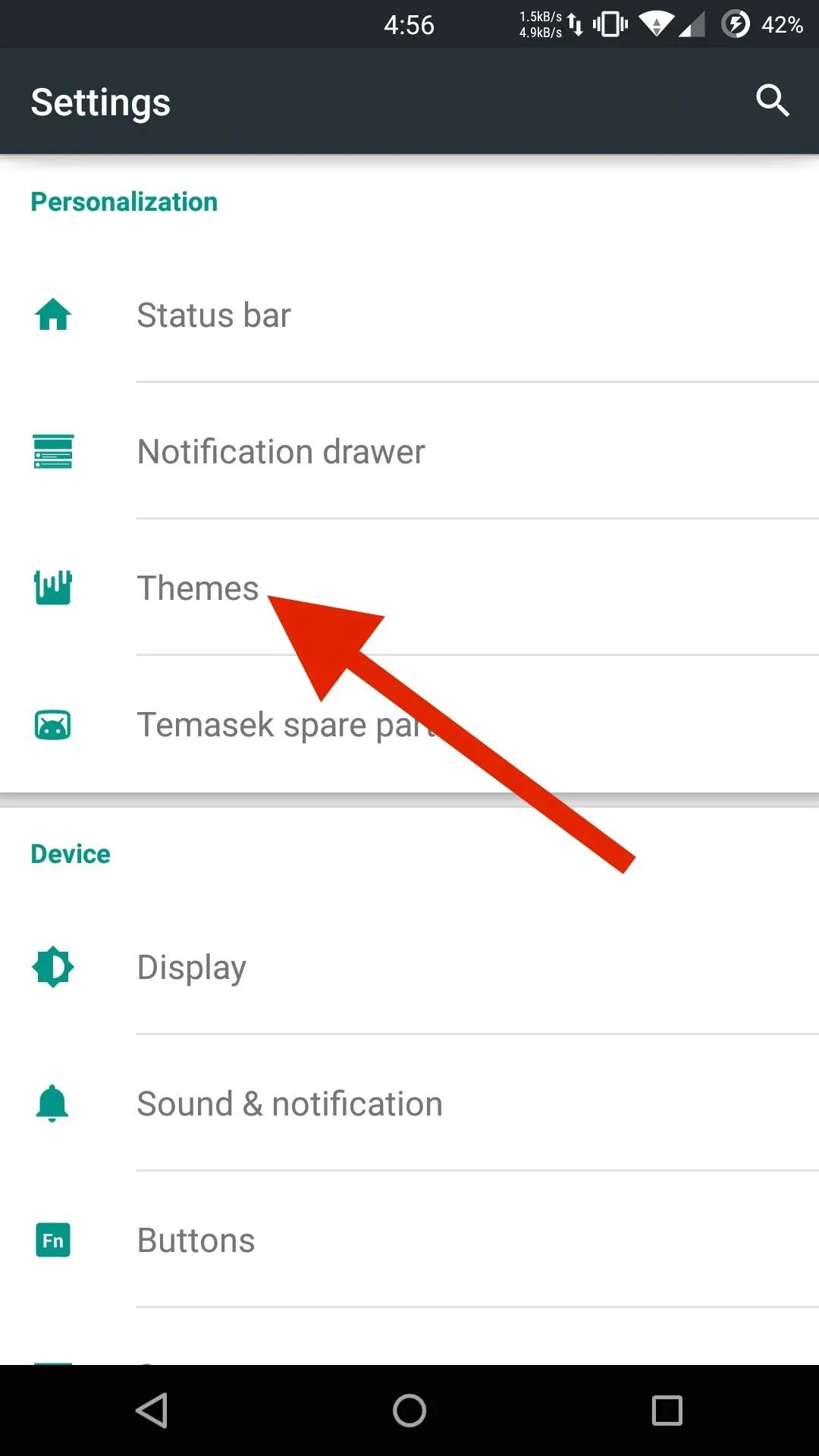
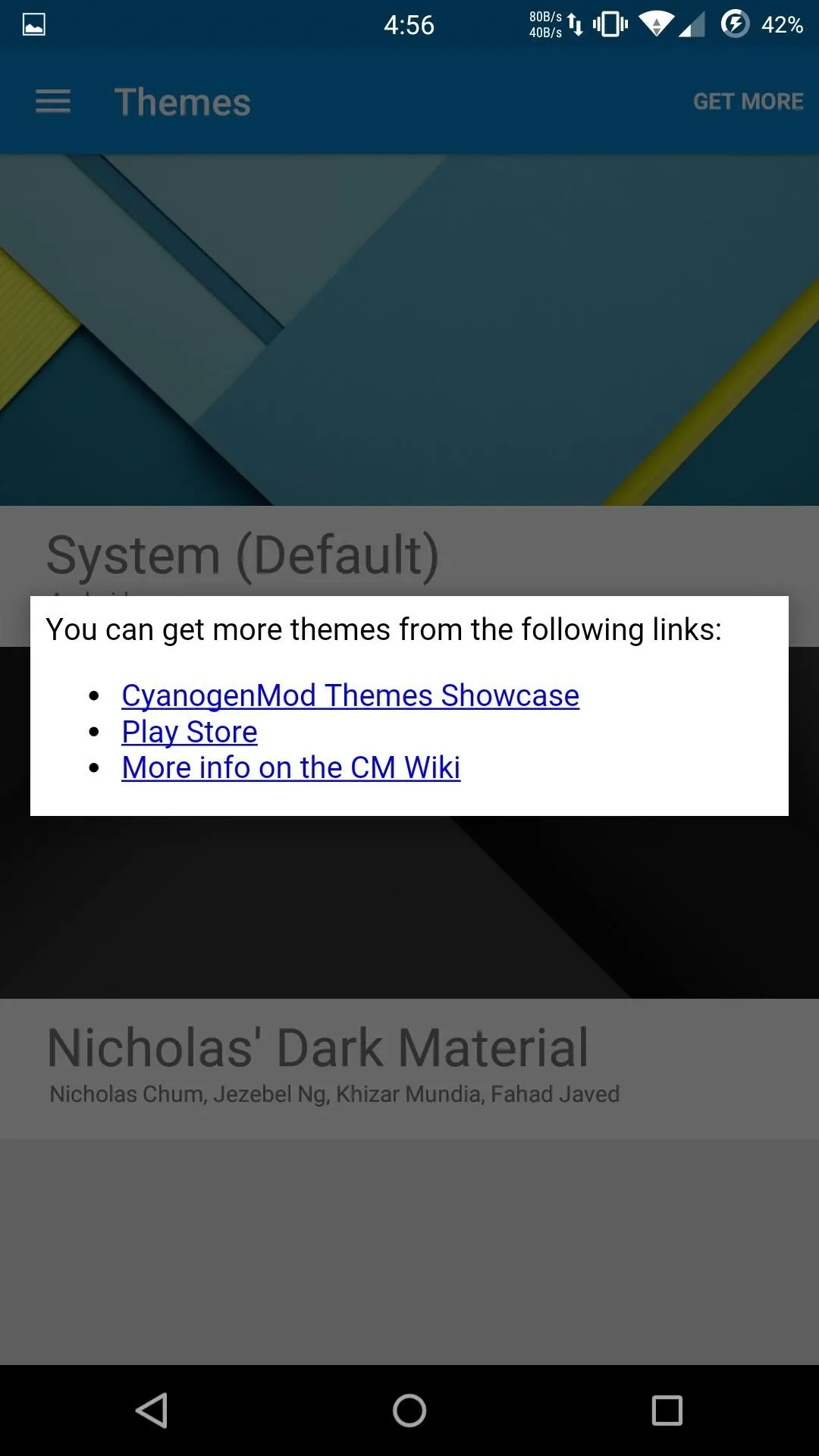

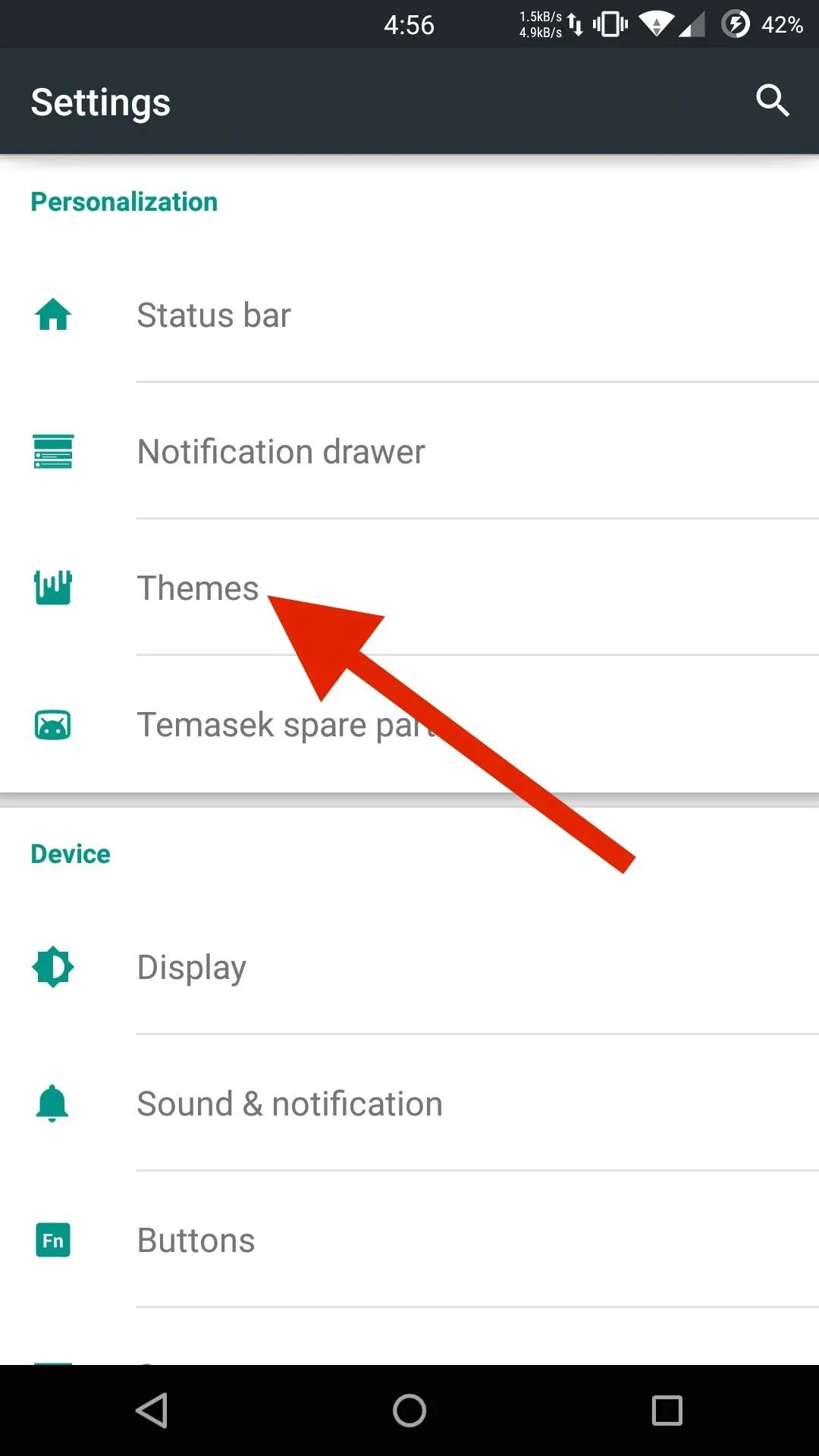
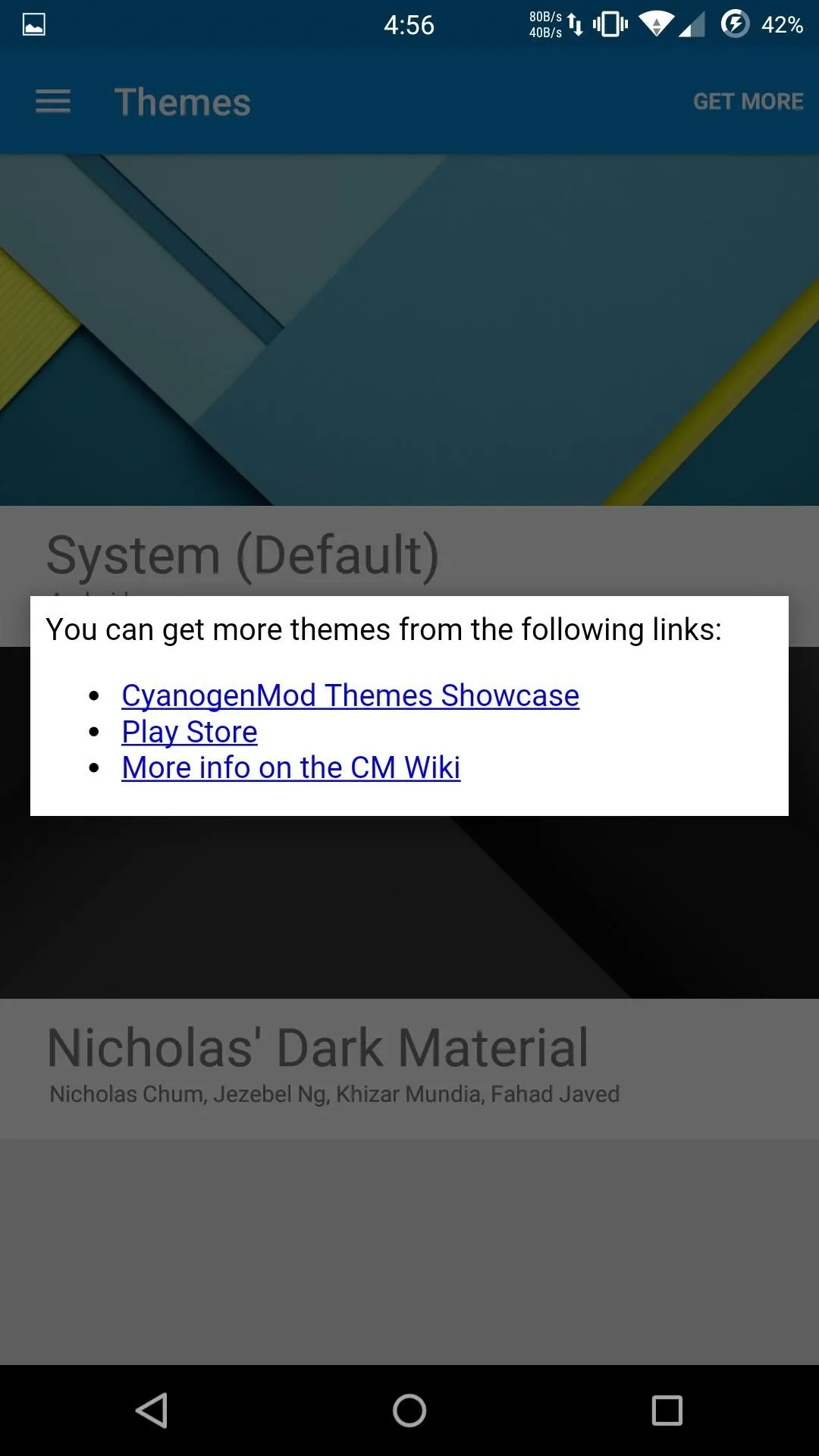

To apply a theme, select it from the theme selection screen and check the box of each element you want to apply. For now, do not apply any "Fonts," because there is a bug with the lock screen time not displaying properly when it is themed. However, if you are using a third-party lock screen app, you do not need to worry about that.
Step 5: Reboot & Enjoy
After selecting which elements you want to apply, tap "Update" and reboot your device. Normally you do not have to reboot your phone, but since this feature is still in alpha, a reboot helps prevent any force-closes.
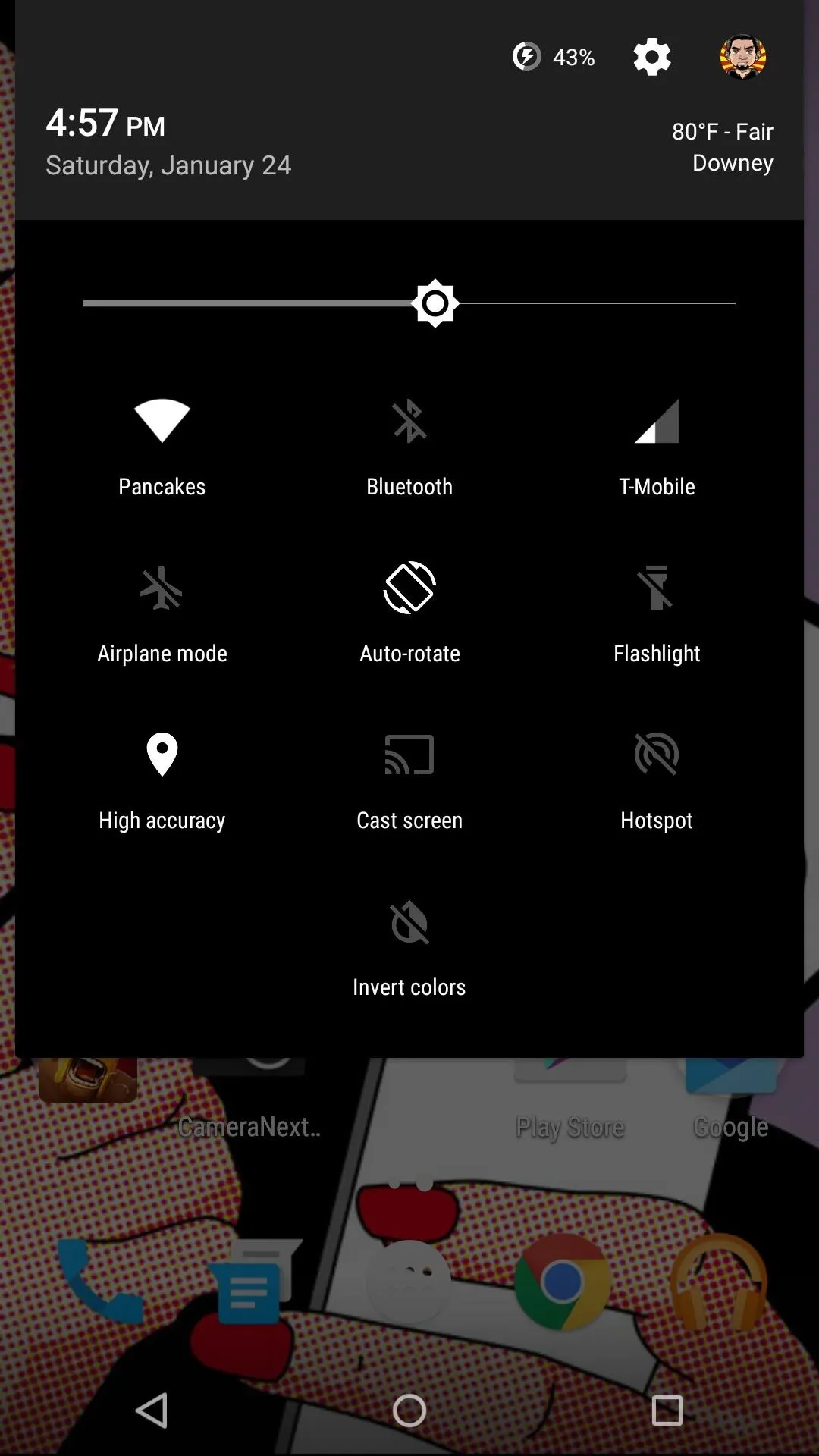
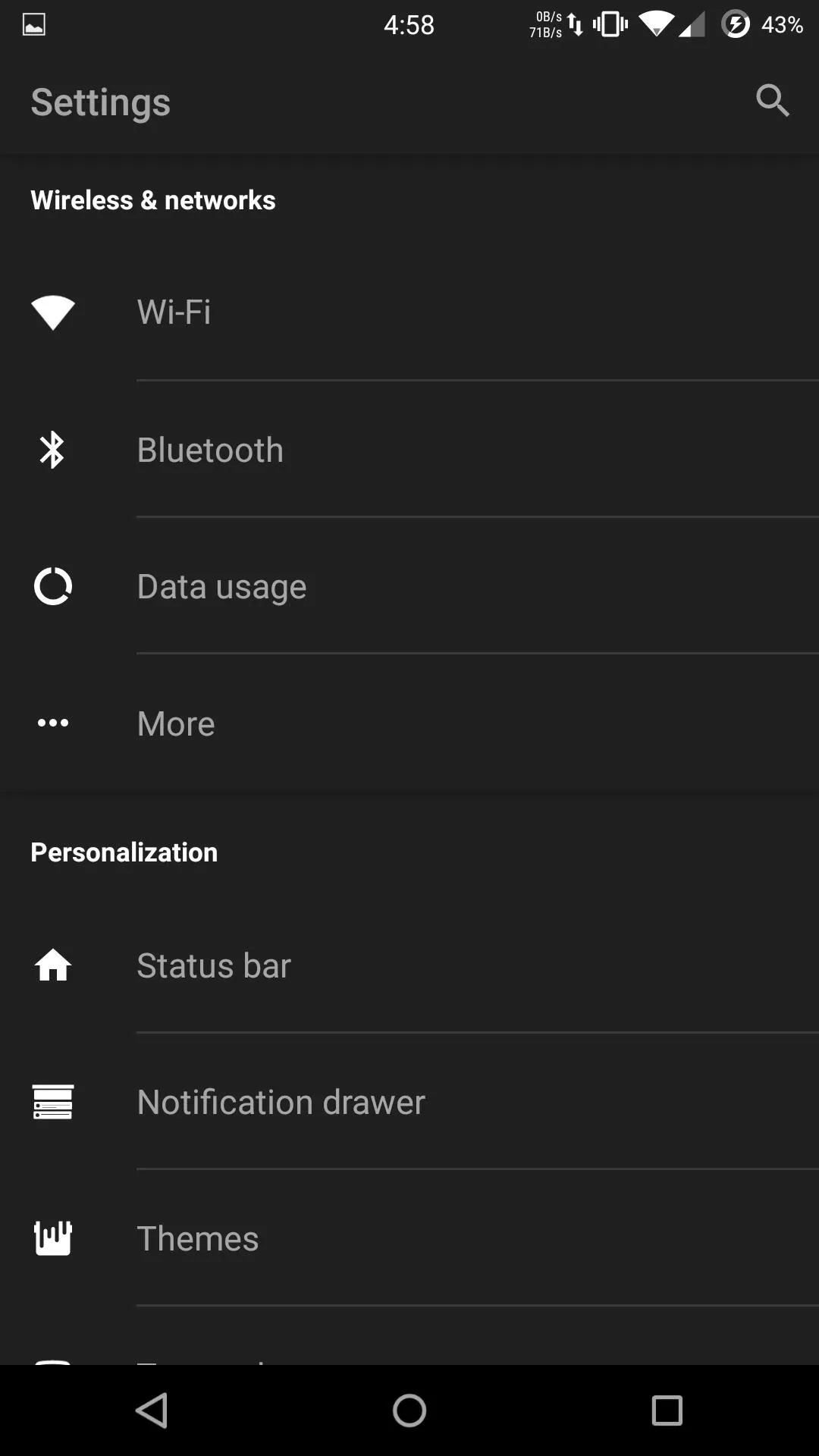
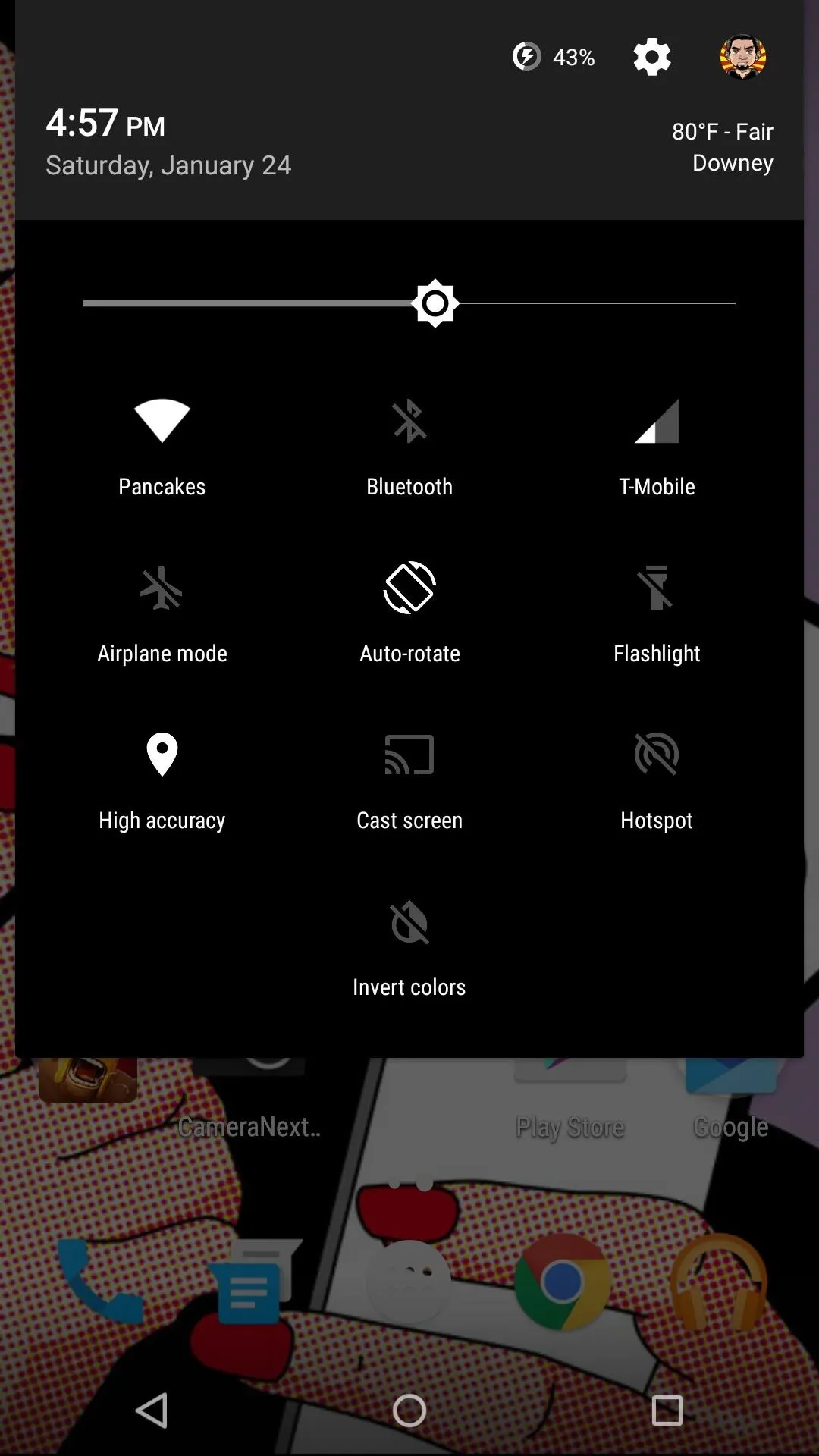
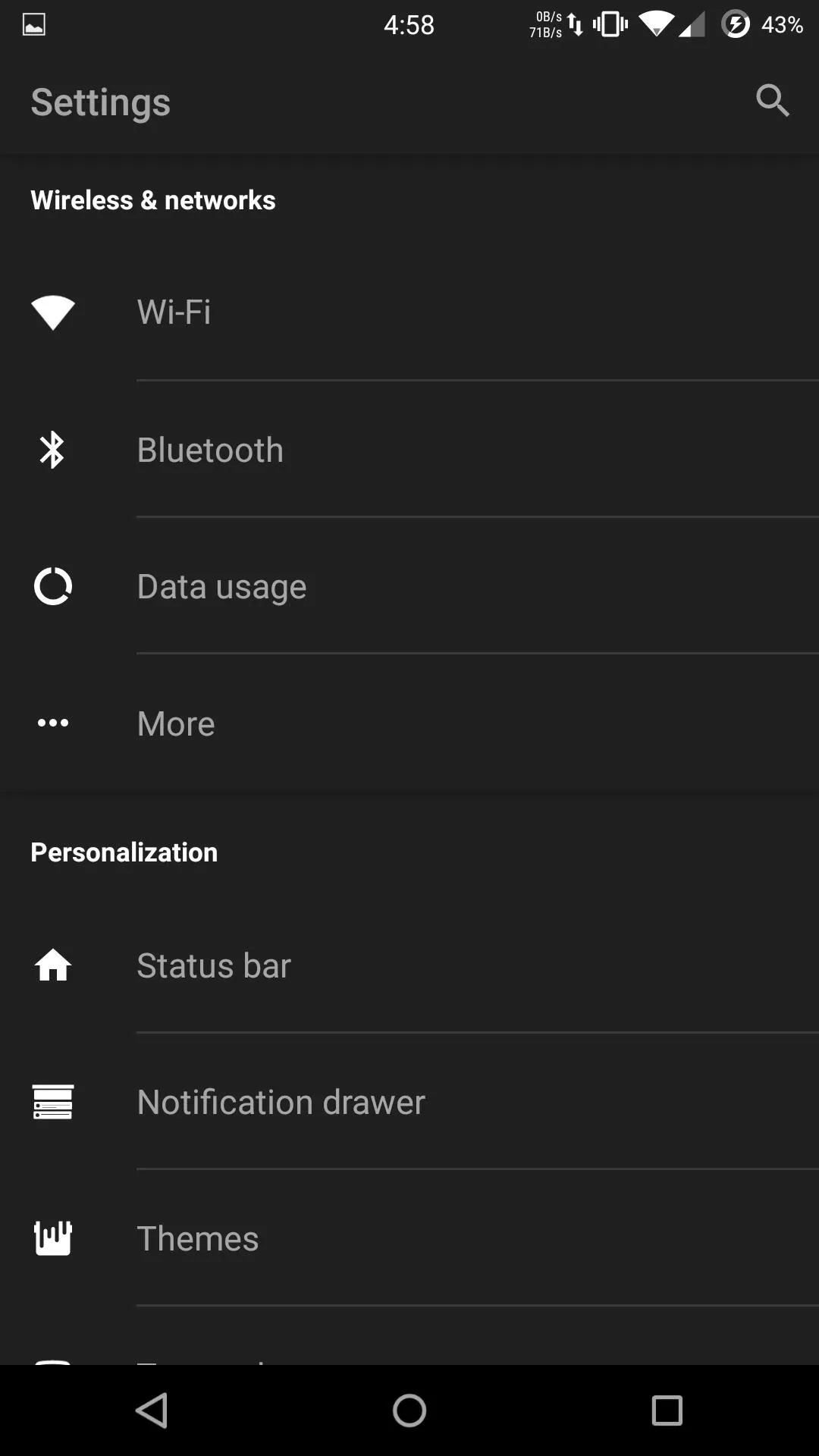
When your device is back up, you'll see your new icons, wallpapers, and system UI changes take effect. Be sure to let me know which themes you are using on your OnePlus One in the comments, or via Facebook, Google+, or Twitter.



Comments
No Comments Exist
Be the first, drop a comment!