When flashing files through TWRP, ADB, or Fastboot, there's a slight chance for things to go wrong. Whether it's user error related or something else entirely, it's always good to have a backup plan. In most cases, you'll be dealing with a semi-brick or soft-brick, which can usually be solved by wiping the data of the device using TWRP. However, it can be more severe than that in some cases.
If you ask most long-time root users, they probably have at least one story to tell you about bricking their device in some form. Thankfully, the OnePlus 6T has a handy recovery tool you can rely on to help you avoid total mayhem. This is the last resort method that should work where recovery and Fastboot won't. Follow along, and I'll show you how to bring your OnePlus 6T back from the dead.
Requirements
- OnePlus 6T (recovery tool below is not intended for other OnePlus phones)
- Windows computer
- USB data cable
Step 1: Back Up Data (If Possible)
If you can, boot into TWRP and mount your internal storage with a computer to try and recover any data you might want to save. Once you navigate through TWRP and mount your device to the computer, drag and drop any files or folders you wish to save. The recovery tool will flash a stock system image on your phone, which will wipe the device clean. If you have nothing important on the phone, you can move onto the next steps of the guide.
Step 2: Shut Down the Phone
This recovery method relies solely on a program from the computer without the use of ADB or Fastboot commands, so for it to work, you must shut down your device completely. We usually would boot into TWRP or the bootloader to solve these issues, but the recovery tool is the final solution if all else fails. The easiest way to ensure the device powers off is to boot into the bootloader menu and then select the "Power off" option. Once you power off your phone completely, you can move onto the next step.
Step 3: Download the MSM Recovery Tool
As of right now, the tool provided to recover your OnePlus 6T only works on a Windows PC, so do make sure you have access to one to continue. To kick things off, you want to download the MSM recovery tool. This gives you the ability to interact with the phone in its powered off state, which is highly critical since this is a unique recovery environment. The download includes the recovery tool and the system image for the OnePlus 6T, which is why the initial download is nearly 2 GB.
For Android 9:
For Android 10:
If you have connected your phone to your computer before, you most likely will not need the drivers installed again. You can manually download the drivers if Windows does not automatically recognize the device in the later steps. For good measure, go ahead and download the drivers so that you can have them on hand in a moment's notice.

Step 4: Install the Drivers (If Needed)
Once you have the downloads taken care of, head over to the folder where you saved the files onto the computer. If you know you need the drivers, launch the "OnePlus_USB_Drivers_Setup" file and follow the on-screen instructions to install the drivers onto your computer. Otherwise, you can continue without having to reinstall the drivers for the phone.
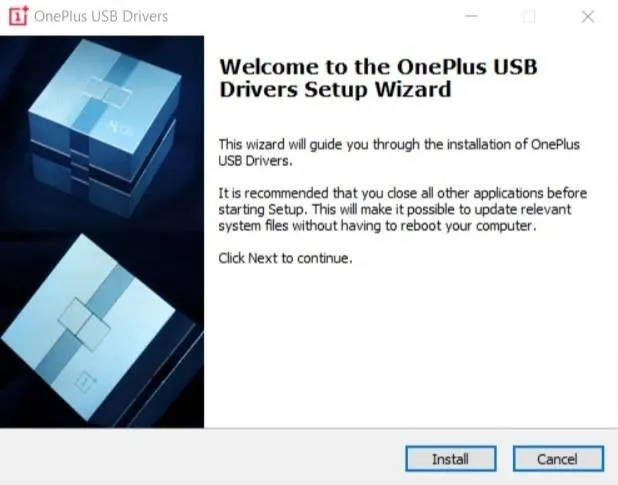
Step 5: Extract the MSM Recovery Tool
Now, unzip the file to any location of your choosing, then open the extracted folder after that. You'll see a few different files in the folder, but your main focus will be on "MsmDownloadTool V4.0_factory". Locate and then open the application to get started with the next steps.
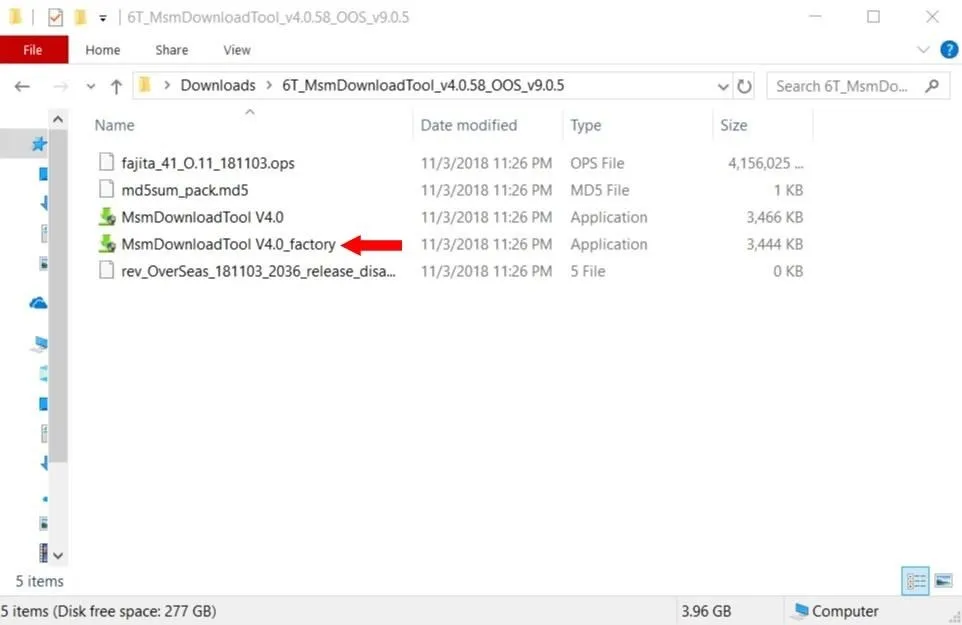
Step 6: Make the Connection
Before you continue, make sure the MSM recovery tool is open so you can view the status of your connection. Don't worry about the other options and information the program shows; you won't need to mess with any additional settings for the recovery process.
Now you will need to connect your phone to the computer with a USB cable, but the process is slightly different than what you might expect. To interact with the recovery tool, you must hold the volume up and volume down keys on the phone at the same time while plugging the USB cable into the computer.
I know — it's a little different and awkward, but it's required for the program to work. The easiest way I've found is to hold down both volume buttons with your thumb and then plug in the USB cable from the computer after that. You need to keep holding the volume buttons at the same time before plugging in the cable, or it might not work correctly.
Pro Tip
In the future, if you have TWRP installed on your device, you can quickly boot into EDL (Emergency Download) Mode. From the TWRP main menu, tap the "Reboot" button, then go to "Edl." That's it! It'll automatically put your device in this download mode state for you. This a relatively new option in TWRP to make things easier for the whole recovery process that doesn't involve a button combination.
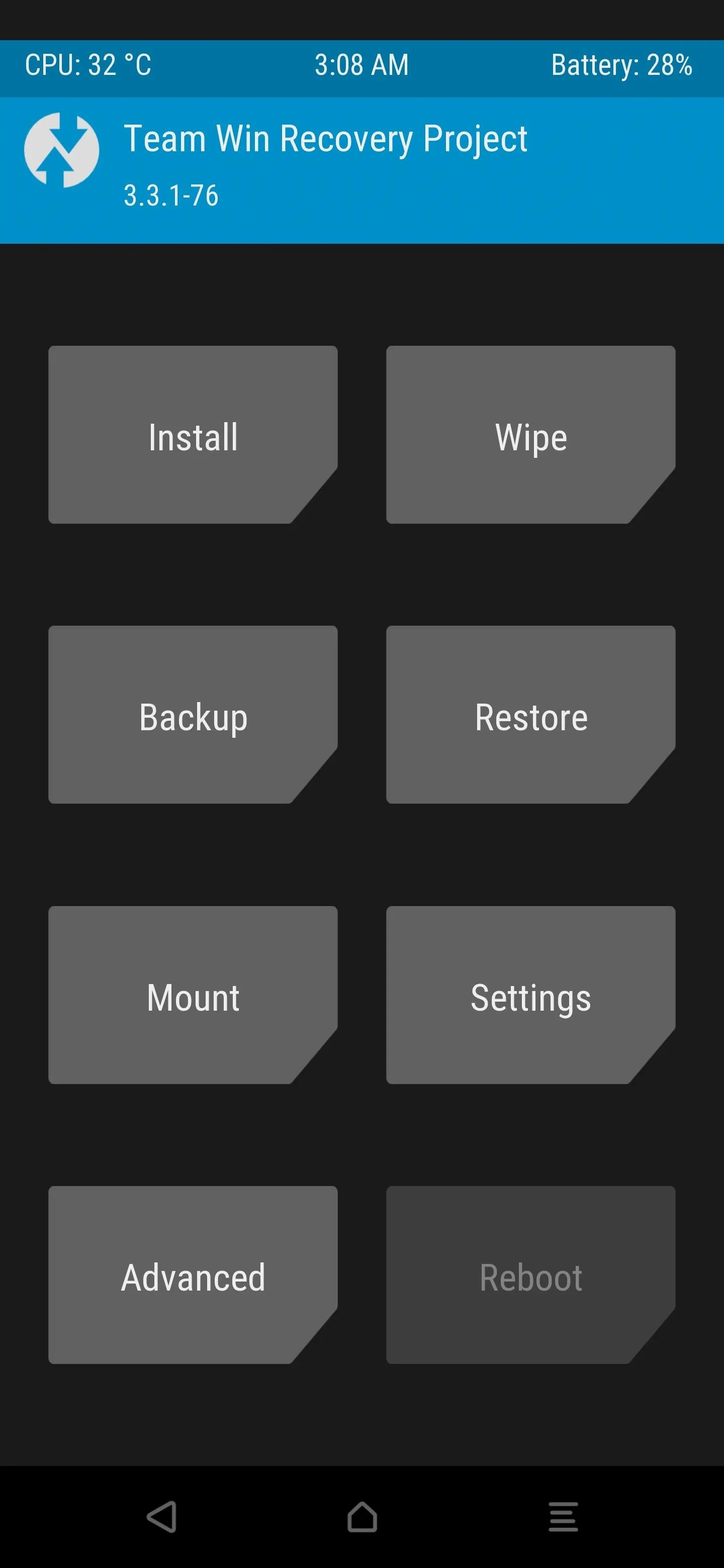
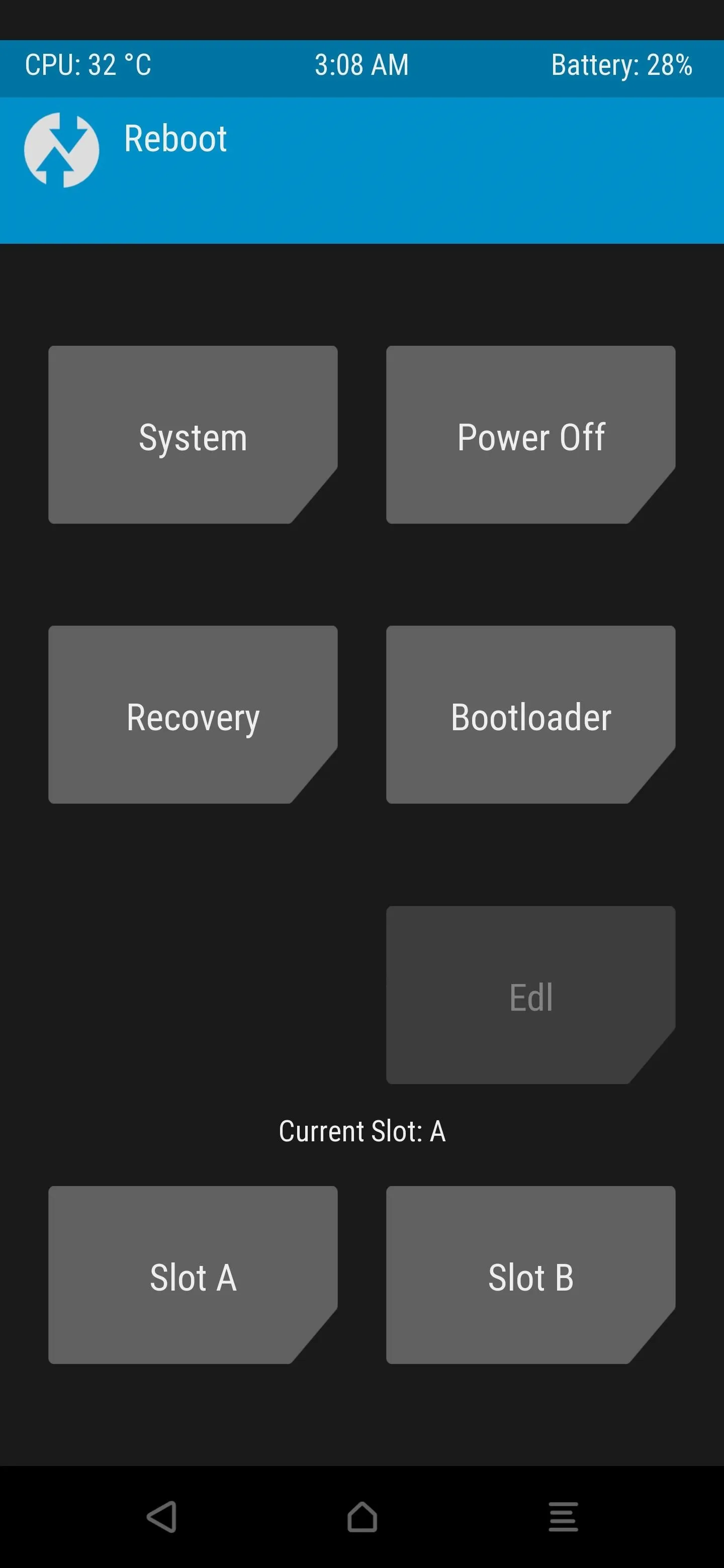
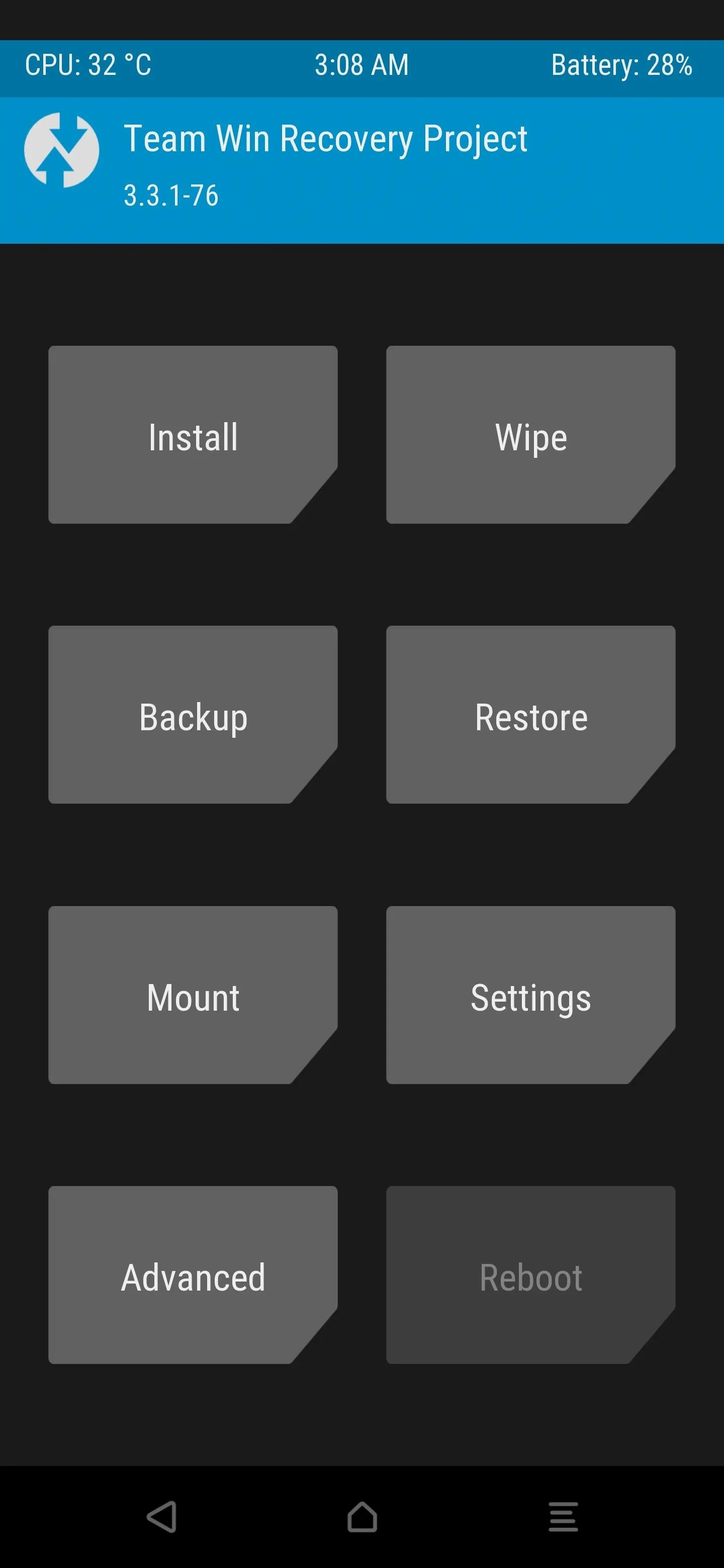
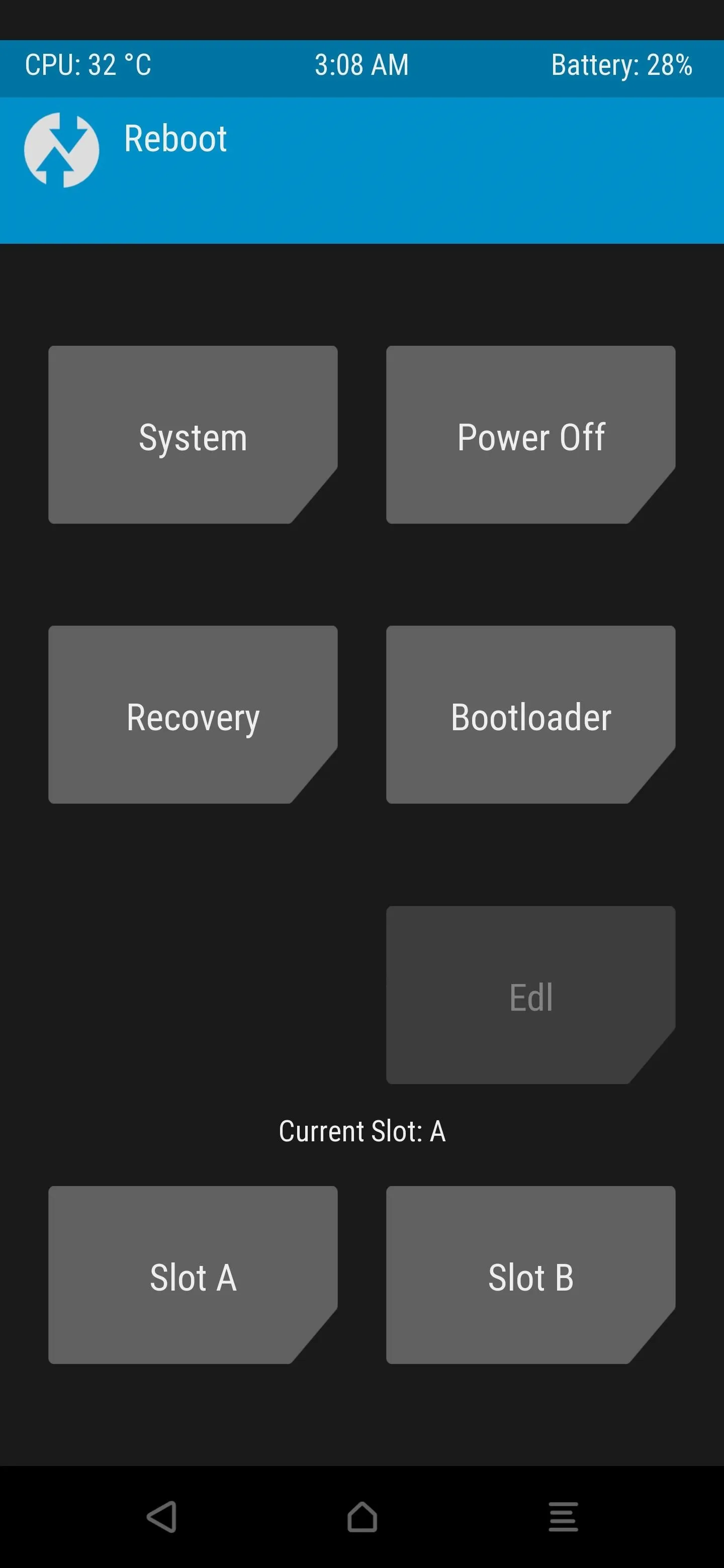
Step 7: Check the Status
Now check back with the recovery program on the computer, and if all went well, your "Status of Connection" should say "Connected." Your COM number might be different than mine, but it all depends on which USB port you are using for the connection.
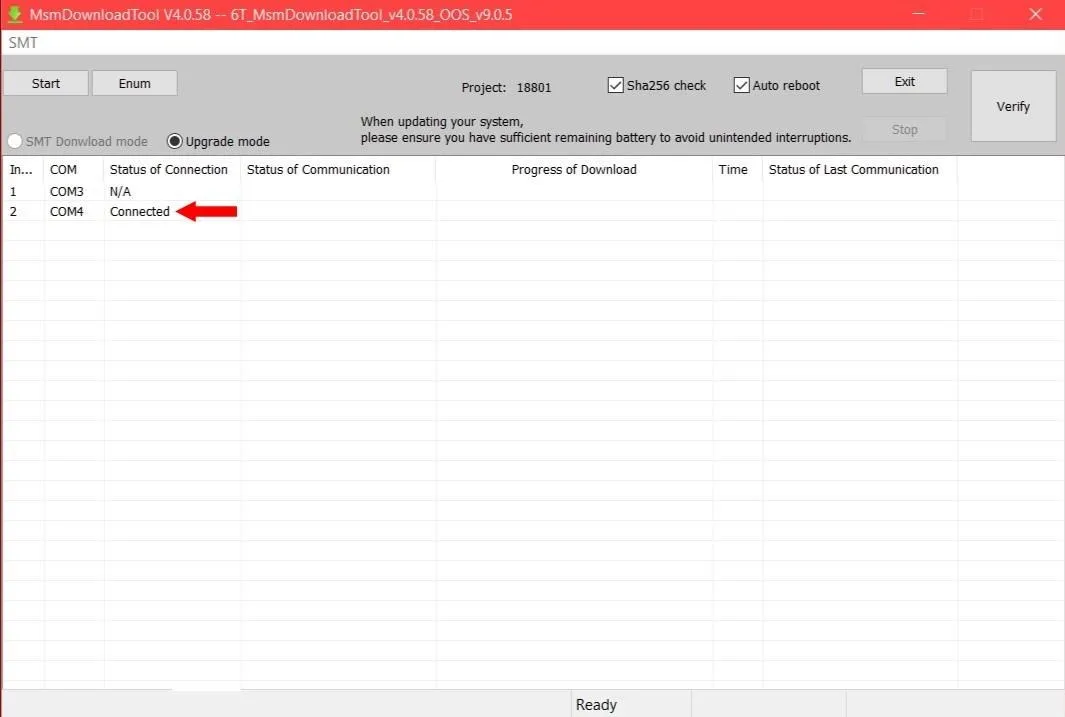
Note: If your connection status still shows N/A, make sure the phone is completely off, then try the volume buttons connection method again. You might even need to install/reinstall the provided drivers for the phone from Step 3.
Step 8: Begin the Recovery Process
Now that the connection between the program and your phone is successful, this means you can finally move onto the recovery process. The next thing you want to do is click the "Start" button. You should see some download activity occurring as it will begin transferring the system image to your device. Be patient here since it can take some time to complete the initial install process.
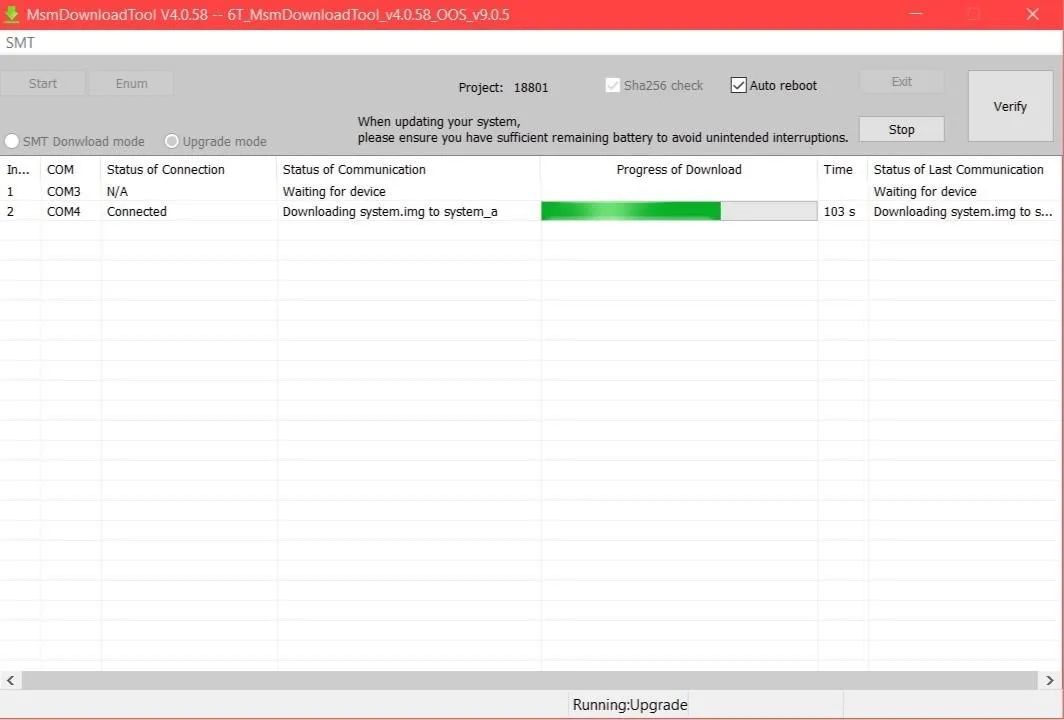
Once everything is finished up, your phone should automatically reboot without you having to touch anything. It'll then sit at the OnePlus boot animation screen for a minute or two, which is normal in this situation. It's getting your system ready for the first boot process, so you'll need a bit of patience here as well while it does its thing.
After your phone boots up at the main "Welcome" screen, you can click the "Stop" button in the recovery program and then "Exit" to end the session. Your OnePlus 6T has just been un-bricked and is ready to be used once again as usual — no shiny paperweight for you! From here, you can complete the initial device setup and then proceed with your regular daily routine.
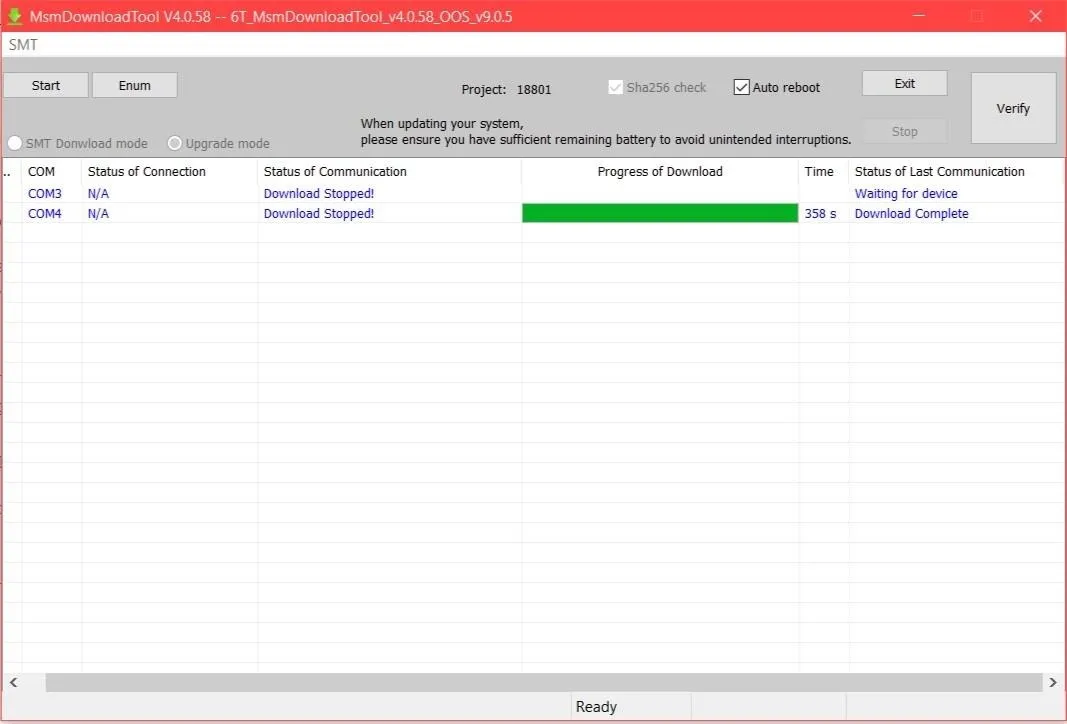
Step 9: Unlock the Bootloader (Optional)
The recovery process does relock the bootloader by default, so you'll have to start fresh like day one if you plan on rooting and modding like before. It would be essential to figure out if you want root access now or not; that way, you can save yourself from another data wipe if you change your mind later.
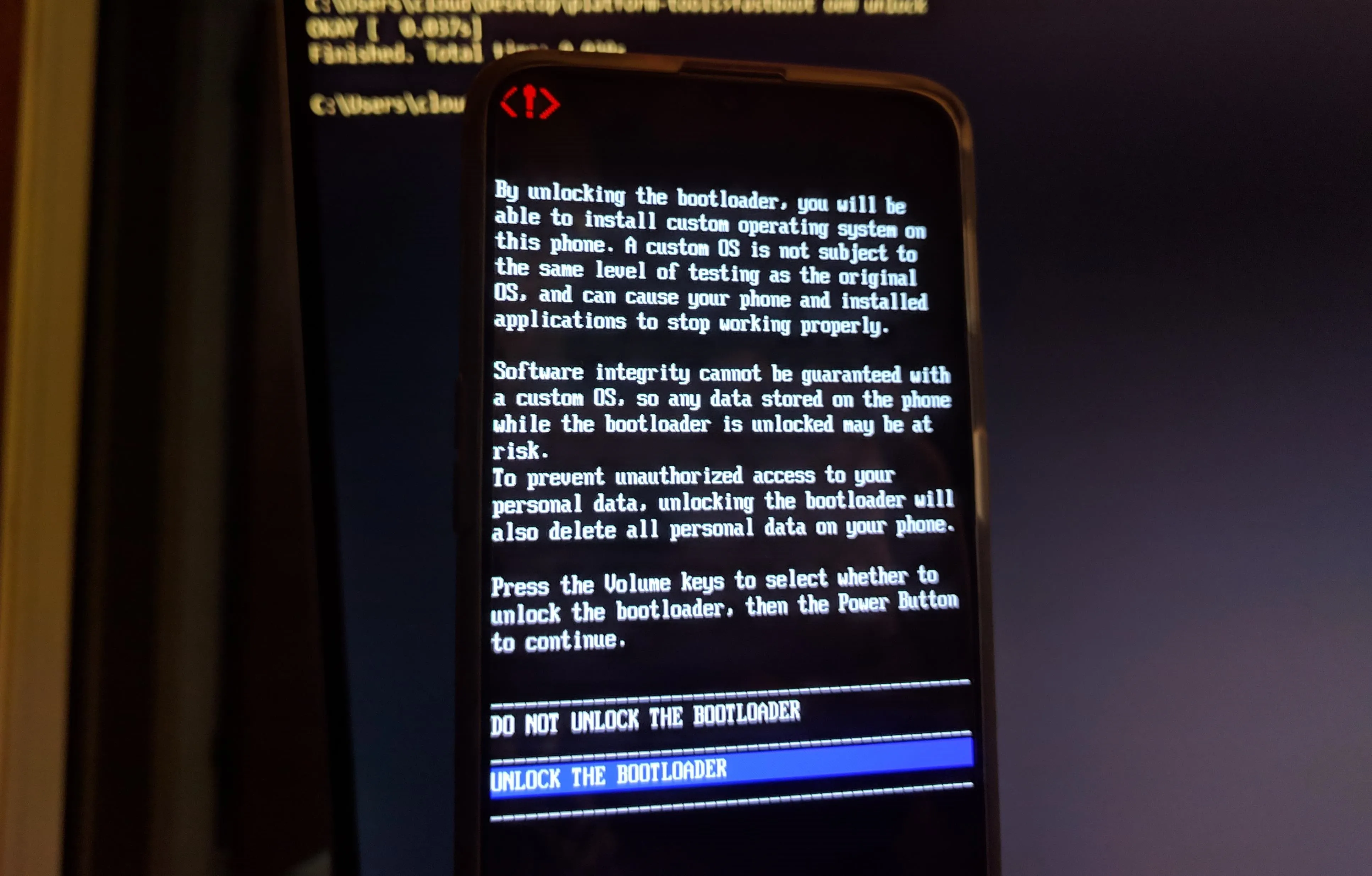
- Follow Gadget Hacks on Pinterest, Reddit, Twitter, YouTube, and Flipboard
- Sign up for Gadget Hacks' daily newsletter or weekly Android and iOS updates
- Follow WonderHowTo on Facebook, Twitter, Pinterest, and Flipboard
Cover image and screenshots by Stephen Perkins/Gadget Hacks



Comments
No Comments Exist
Be the first, drop a comment!