One of the biggest downsides to rooting is that it can be a pain to update every month with each new security patch. With other phones, you might have had to fully unroot the device, maybe flash a stock recovery, or potentially even flash all the factory images to get a new update. Thankfully, OnePlus has made this process super simple for us modders.
It used to be a little complicated during the older days of the rooting scene, but you can now easily update new devices, like your OnePlus 6 or 6T, while still maintaining root access. It's almost as simple as natively downloading and installing an OTA update on a stock device, but not entirely. I'll show you the few quick steps you need to take to update your OnePlus 6T without dealing with all the hoop jumping.
Requirements
- OnePlus 6 or 6T
- root access
- TWRP installed
- Magisk installed
Step 1: Download the OTA Update
To begin updating your OnePlus 6 or 6T, you must first download the newest update file from the official OnePlus website onto your phone's internal storage. The file is rather large, so it might take up to ten minutes, depending on your network connection.
- Download the Latest Official OTA ZIP: OnePlus 6 | OnePlus 6T
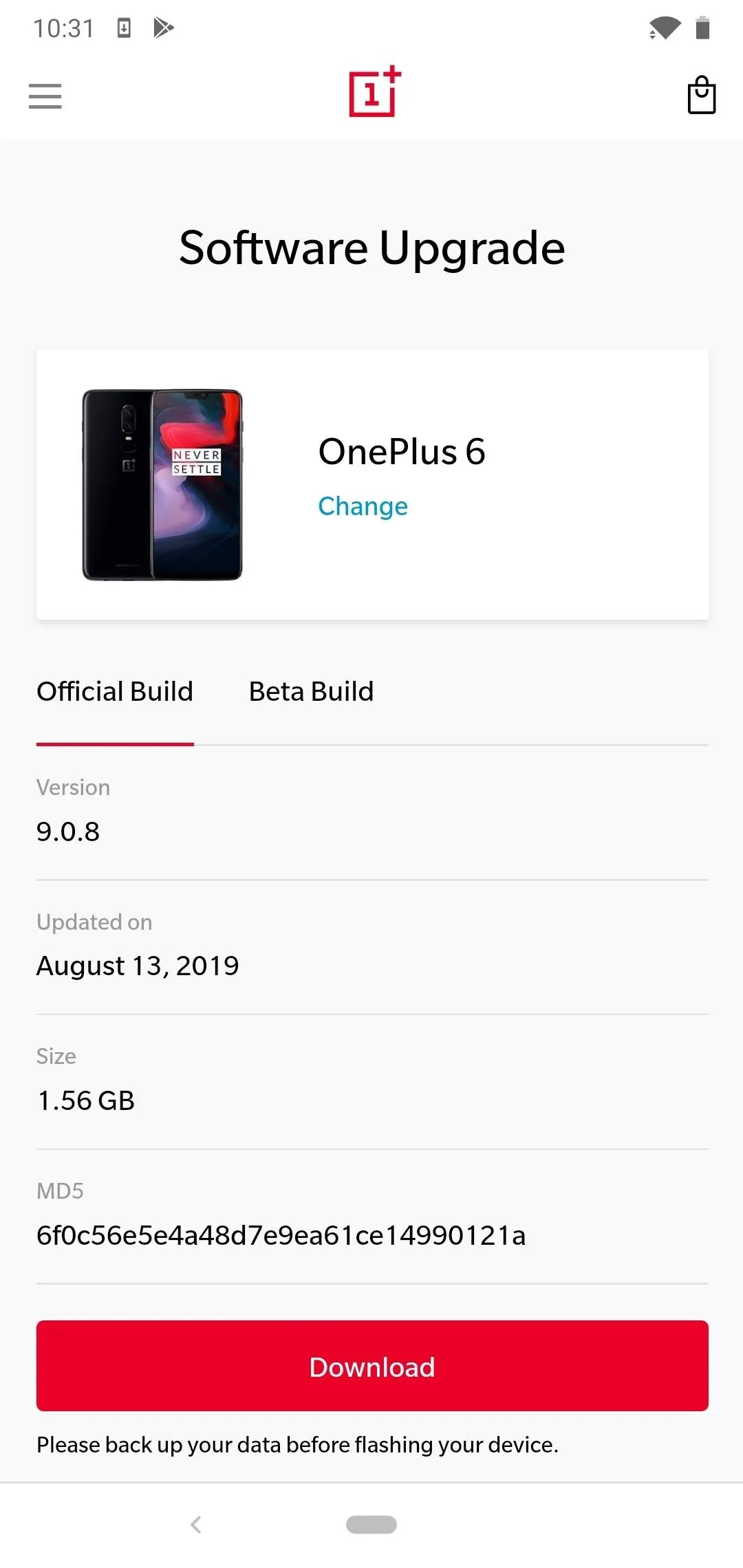
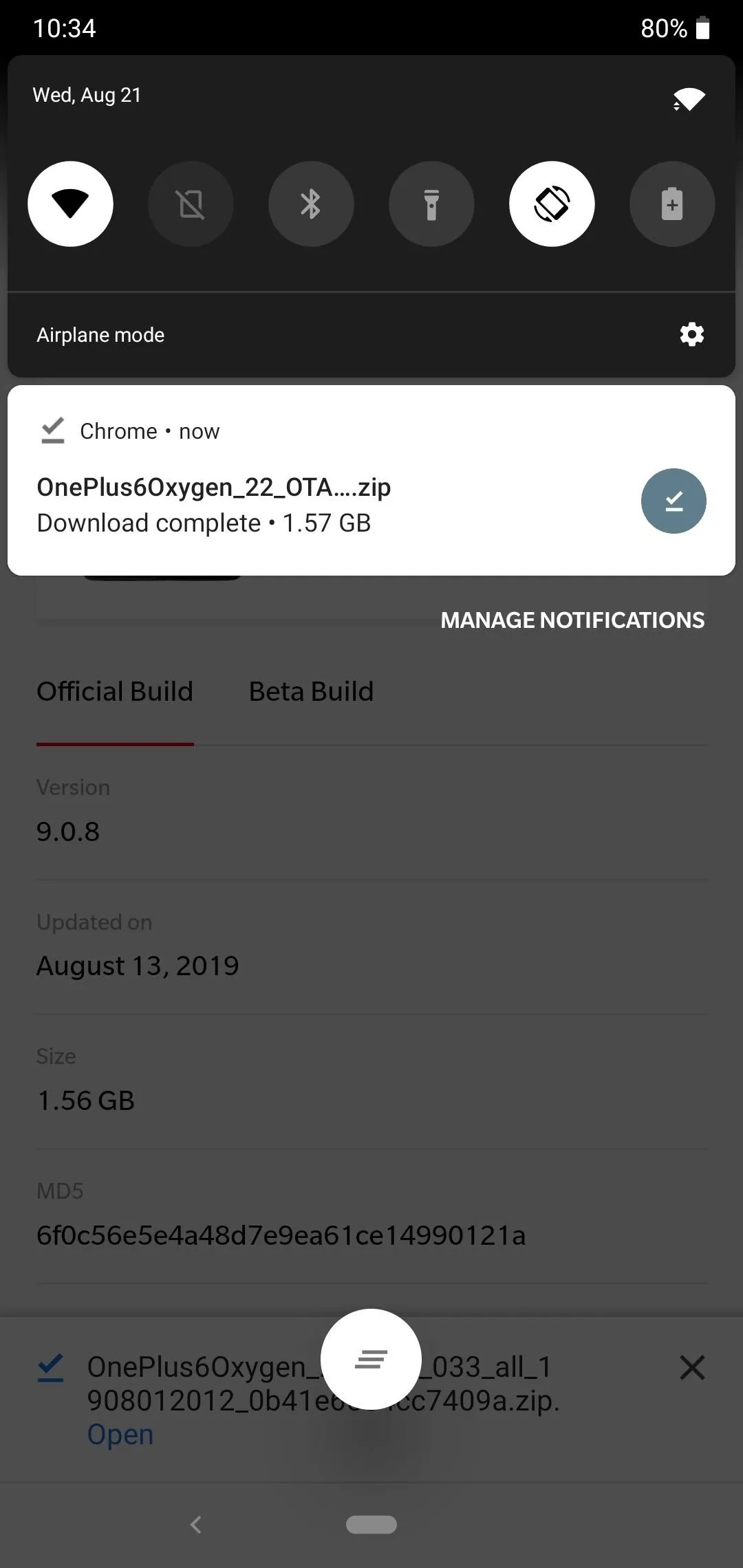
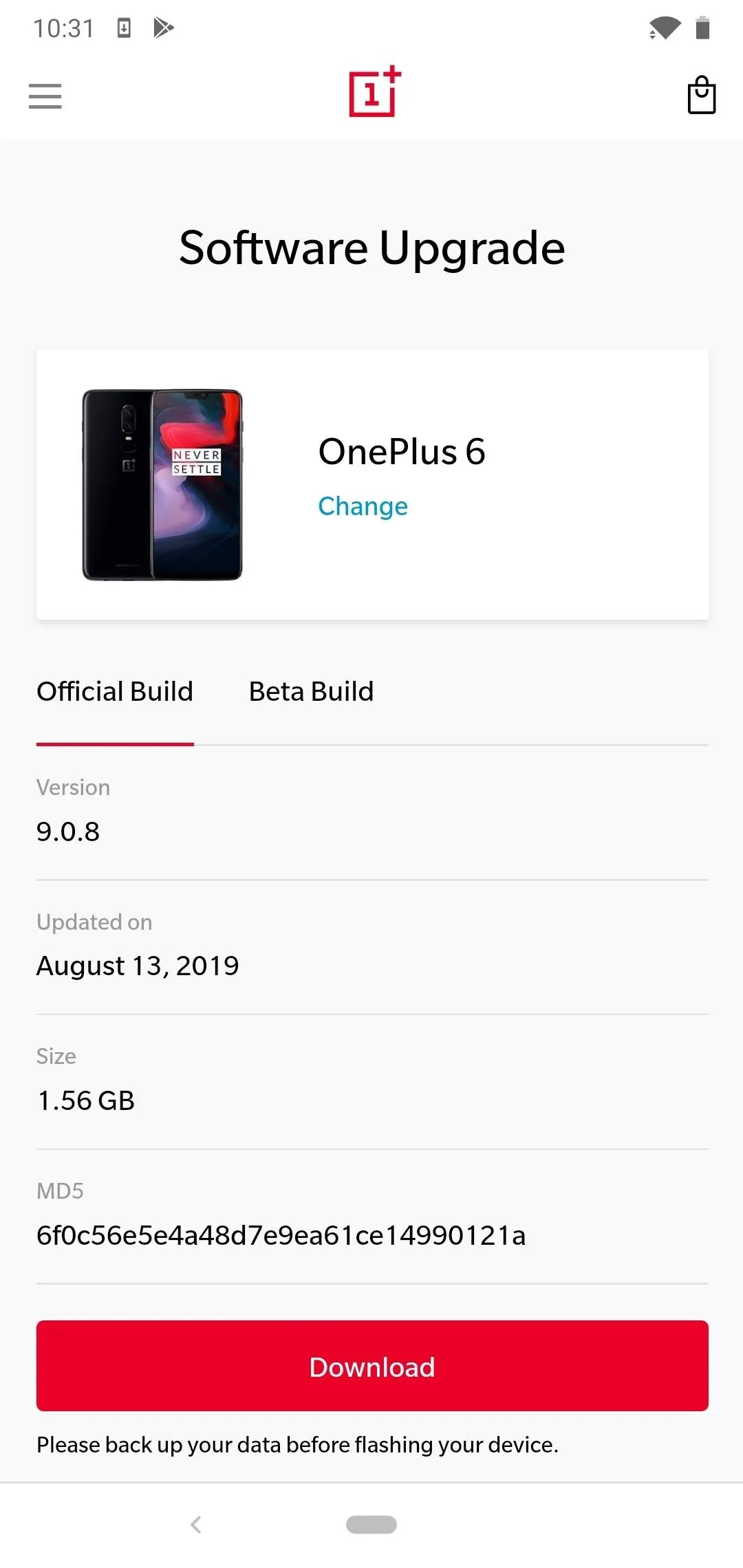
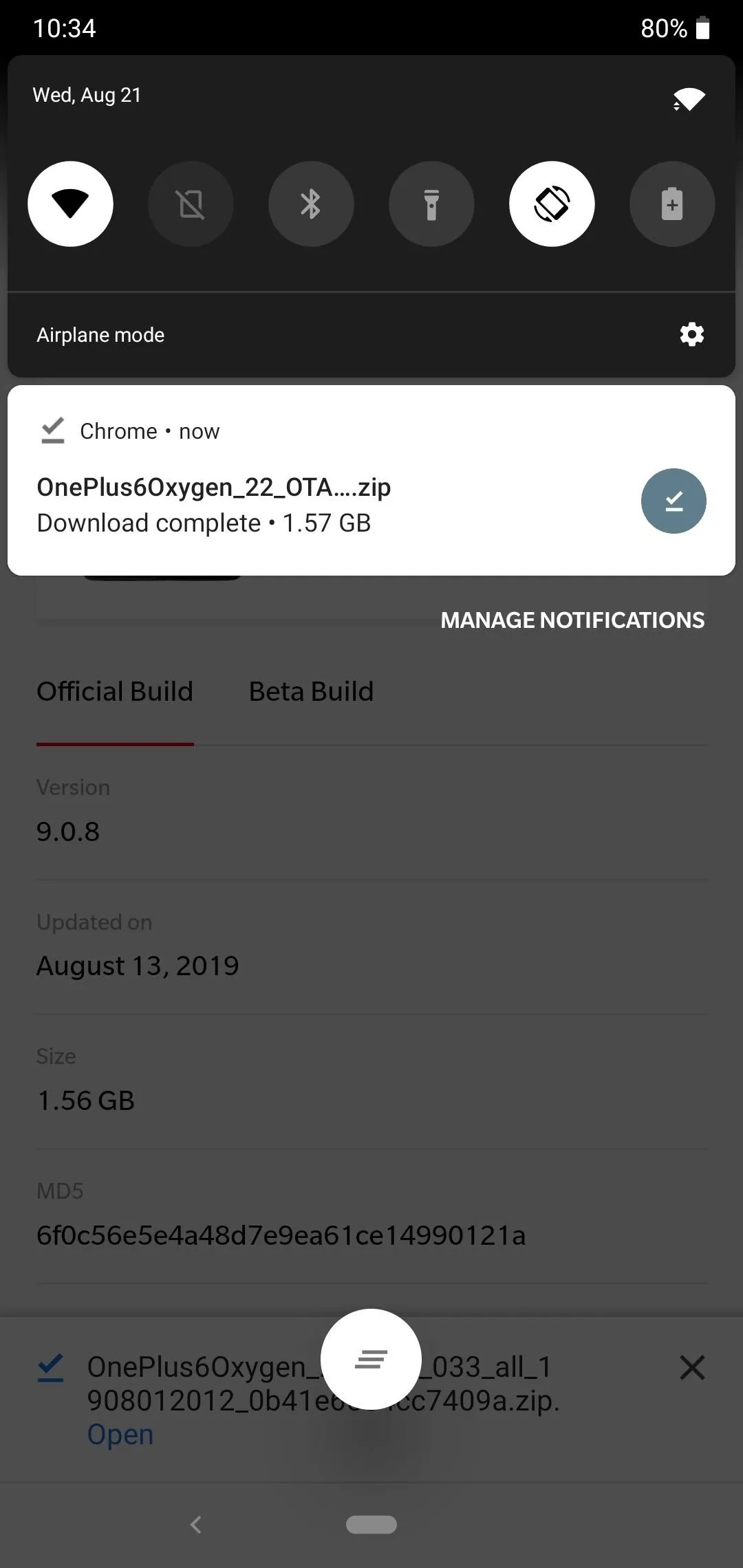
Step 2: Download the TWRP Installer
It's critical that you have the TWRP installer on your phone's internal storage for safekeeping. The reason for this is so you can permanently flash TWRP after applying the OTA update; otherwise, it will flash the stock recovery back to your system.
Click one of the links below that corresponds with your OnePlus device and version of Android, then you can move onto the next step of the guide. Make sure to save the file to the "Download" folder on your phone for easy access.
- Download TWRP for OnePlus 6 (.zip): Android 9 | Android 10
- Download TWRP for OnePlus 6T (.zip): Android 9 | Android 10
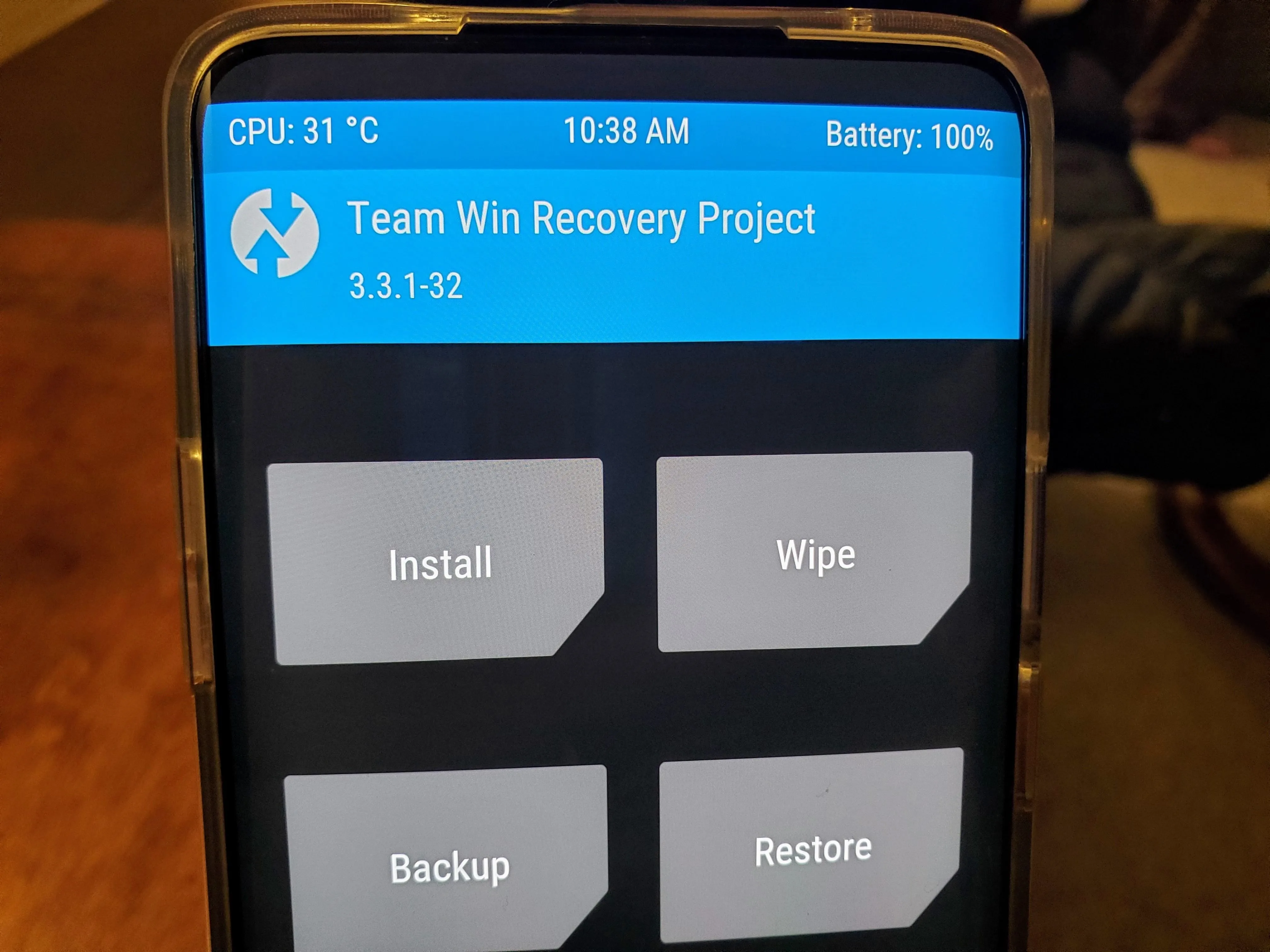
Step 3: Download Magisk
Just like TWRP, you should have the latest Magisk installer ZIP on your phone's internal storage so you can flash it after the update is applied. If you skip the Magisk flash before your next boot, you may get stuck in an endless bootloop after installing the OTA update. Magisk needs to be flashed to patch a few things up after the update so you can boot back into Android properly.
You can grab the latest Magisk ZIP installer from the link below, then you can save it to the "Download" folder on your phone as well.
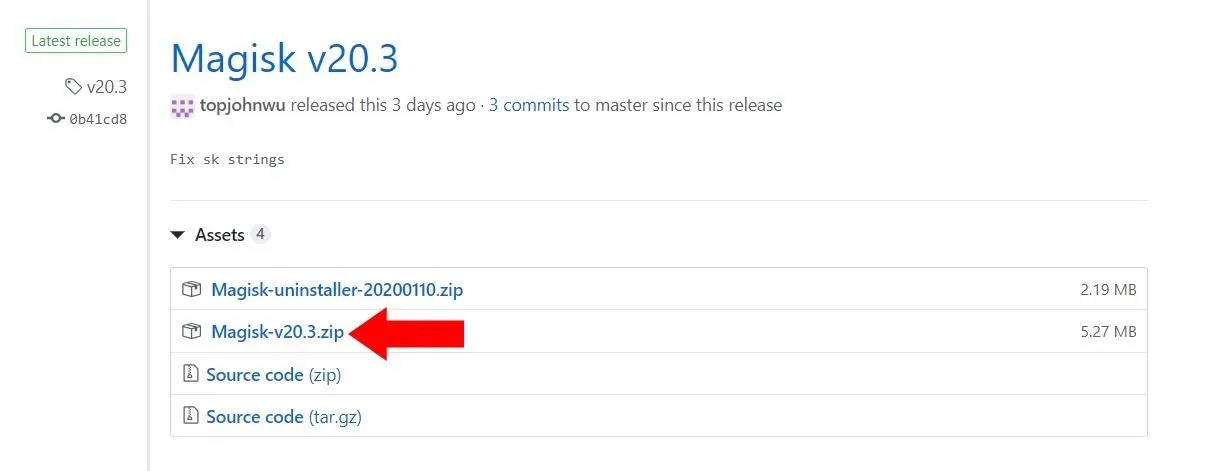
Step 4: Reboot to TWRP
Once you have the latest OTA update for the OnePlus 6T, and you have both Magisk and TWRP installers on your internal storage, you'll need to reboot your phone into the TWRP recovery environment. If you have not done so already, enable Advanced reboot, then you can long-press the power button to select the "Recovery" option. Once you do that, your phone should immediately restart and begin booting to the TWRP main menu.
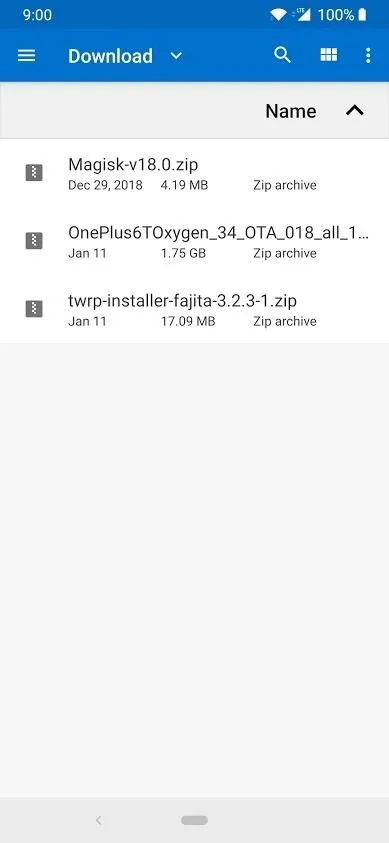
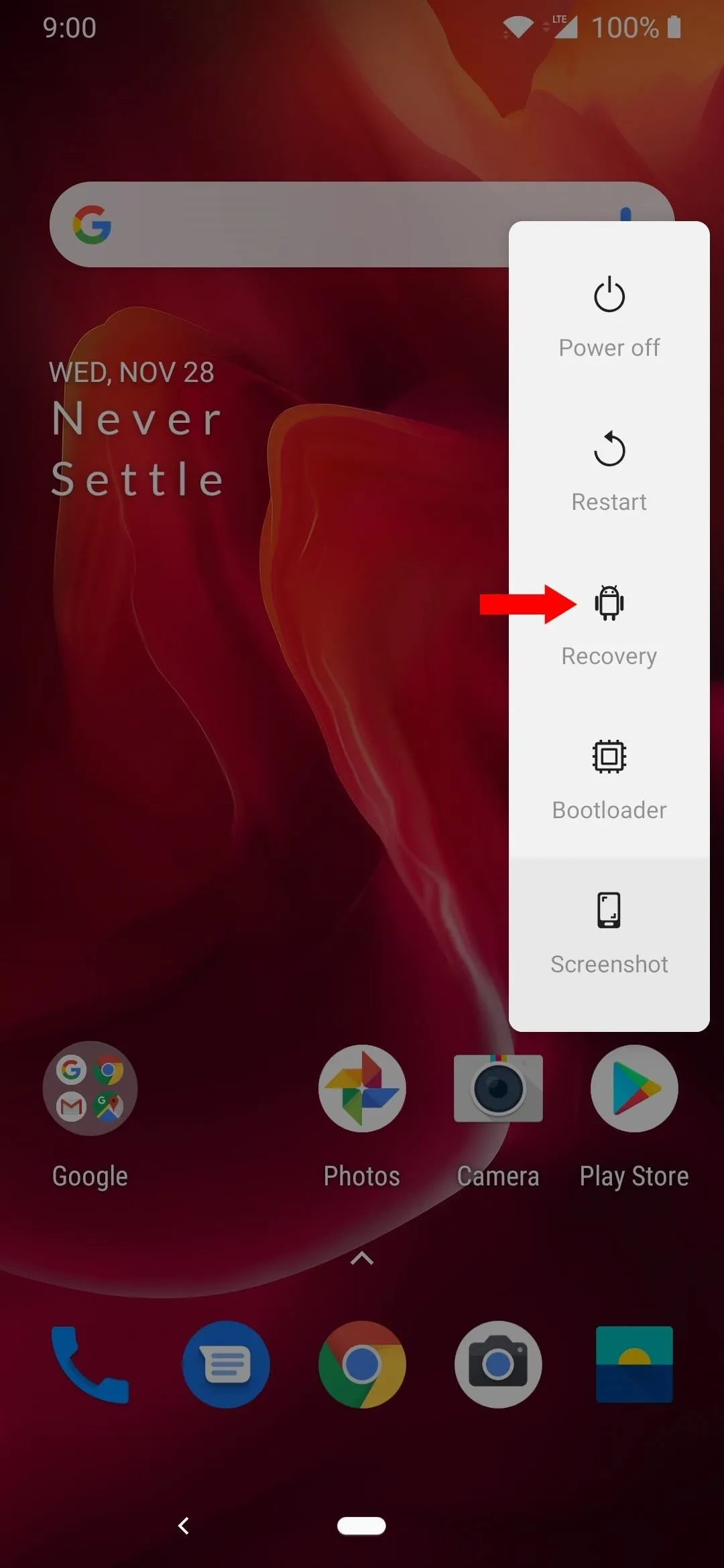
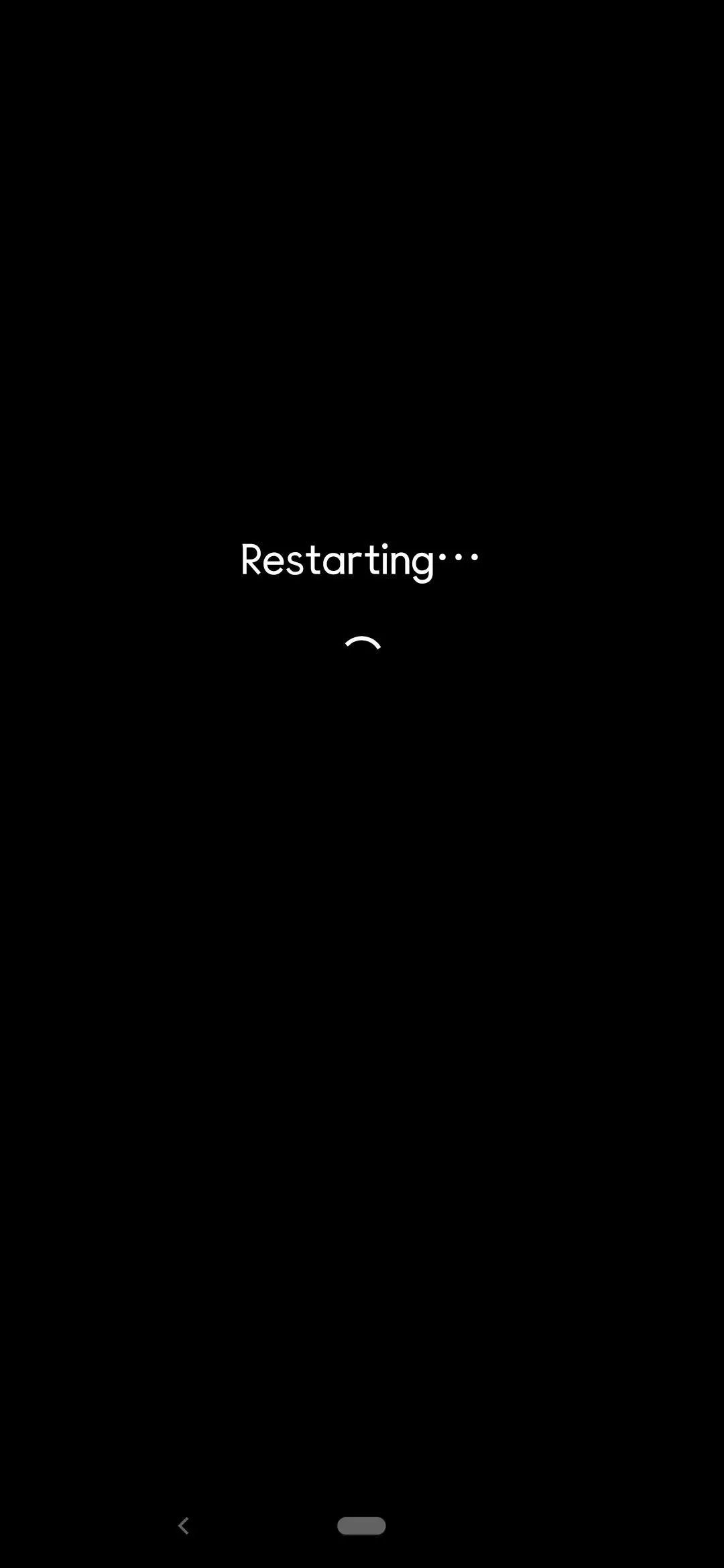
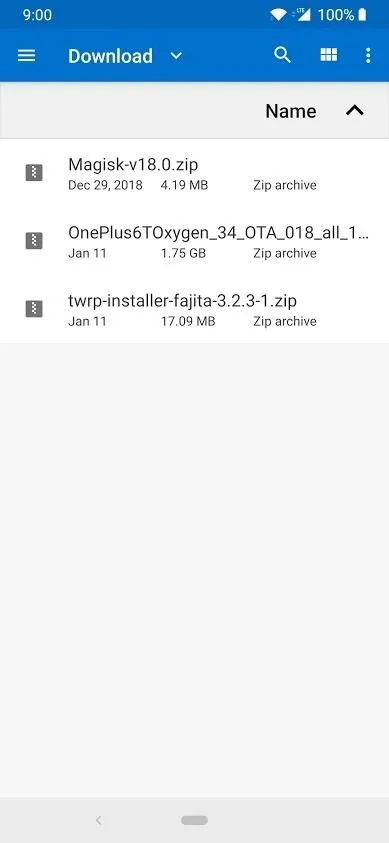
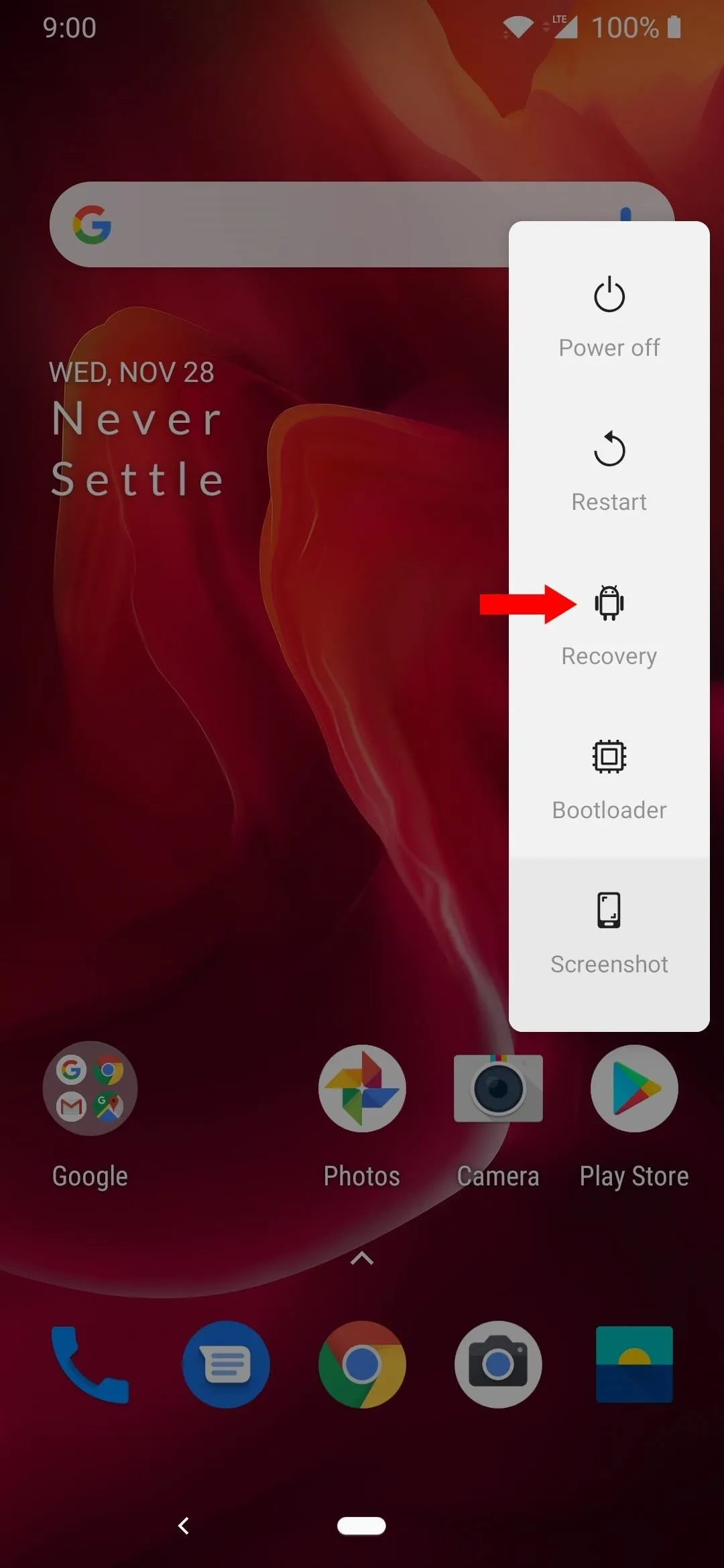
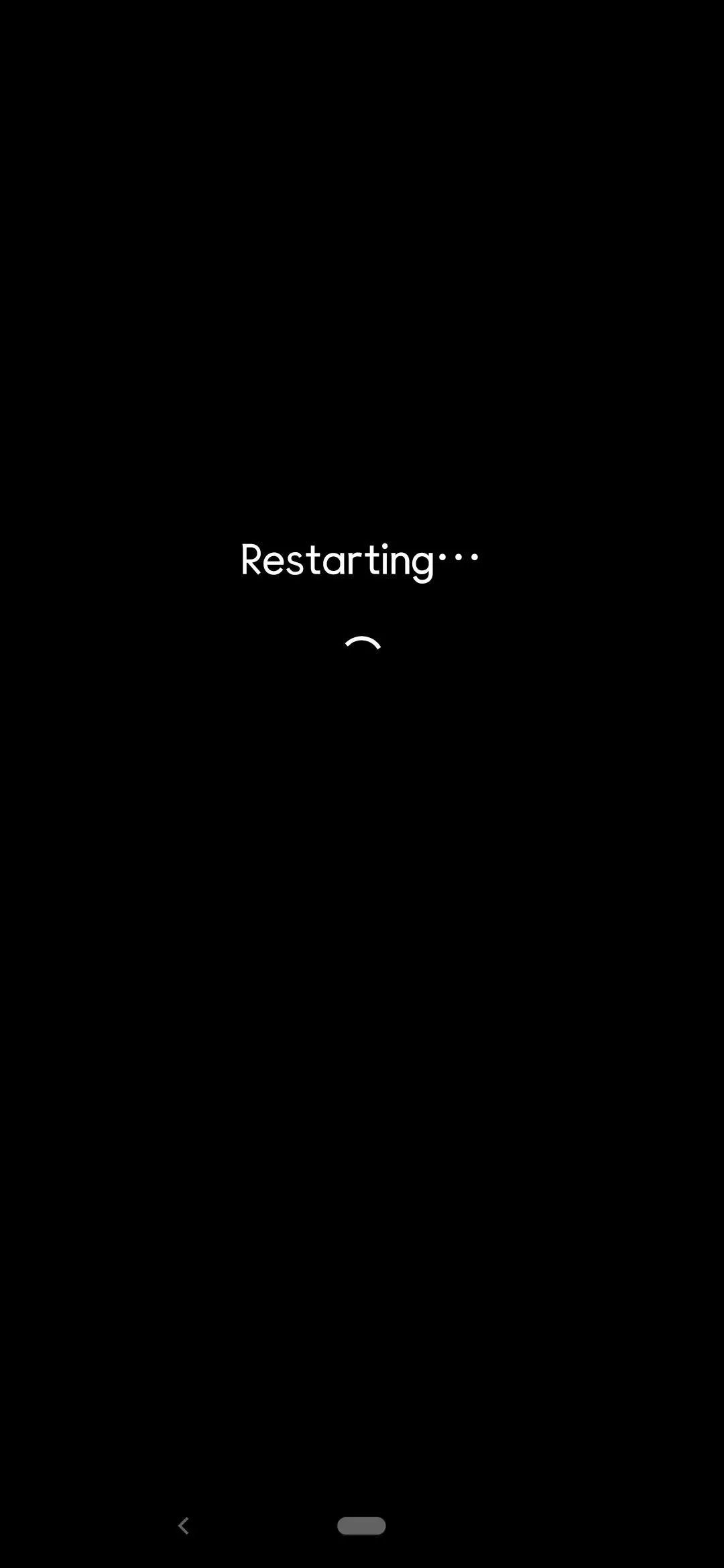
Step 5: Install the OTA Update
Now that you're on the main menu of TWRP, tap "Install," then locate the folder where you downloaded the three files from the previous steps. Tap the OTA update file first to add it to the install queue, then you want to initiate the "Swipe to confirm Flash" slider to begin installing the OTA update first.
The update contains the entire operating system and all core files for the OxygenOS, so you can expect the install time to be a few minutes at the very least. It might seem frozen at times on the first step, but you have to be patient with it before it moves on to the second step.
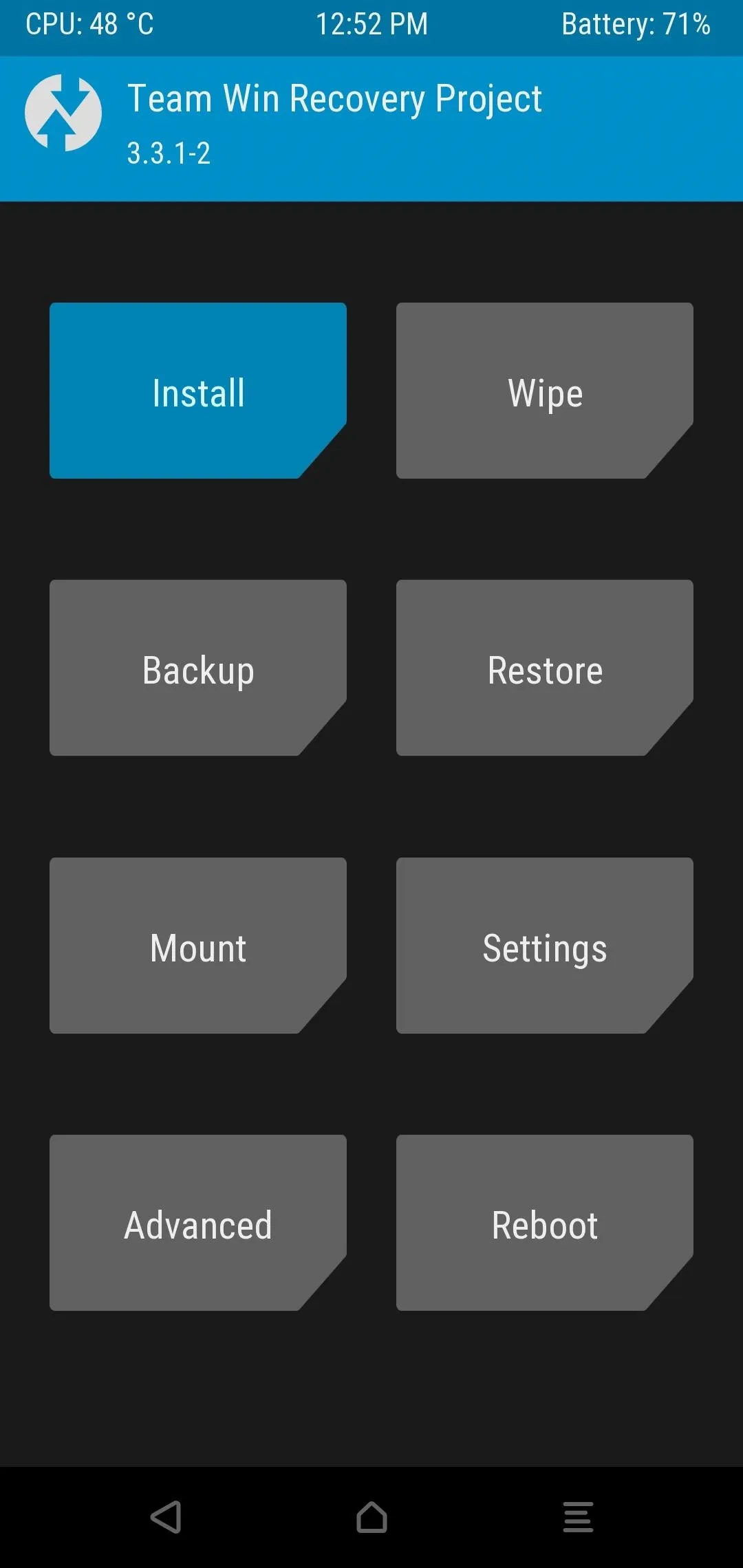
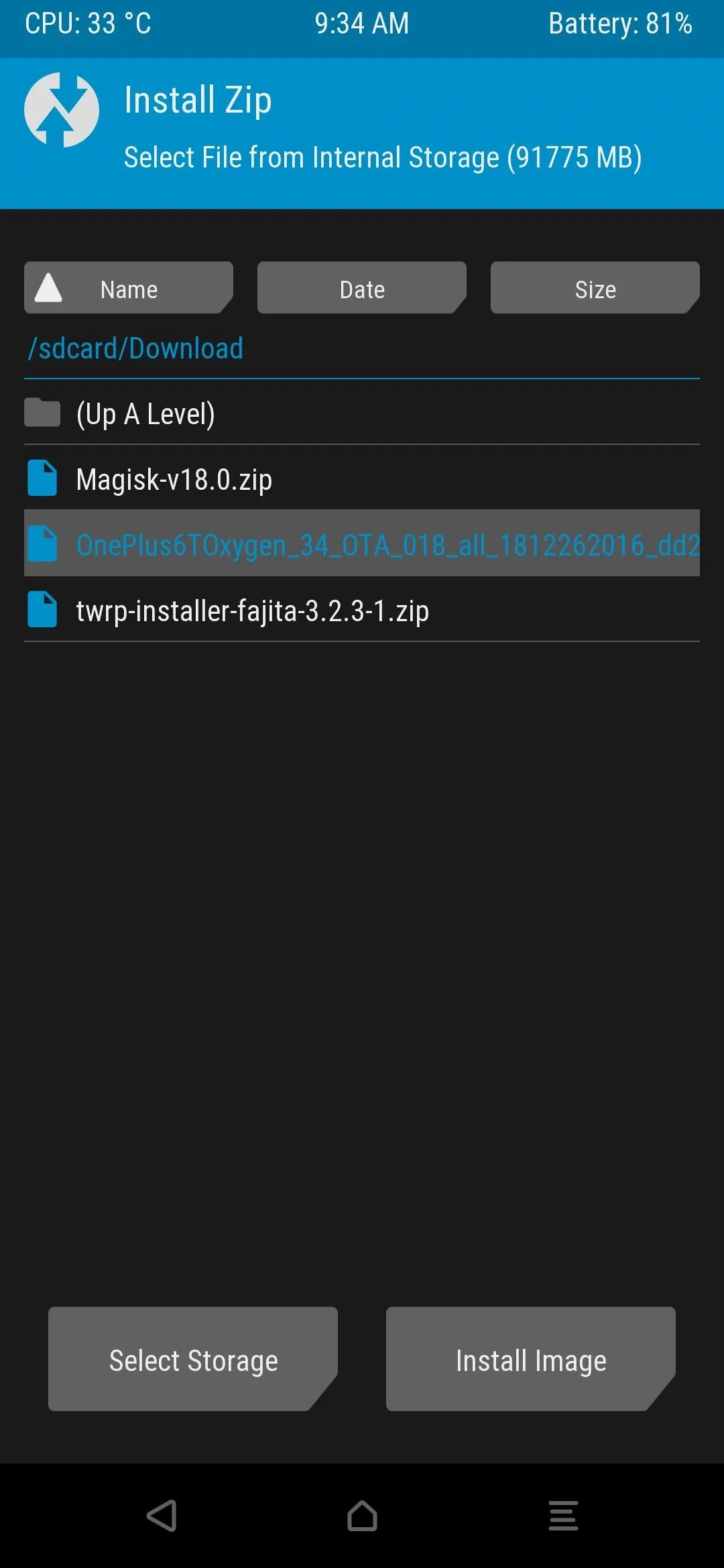
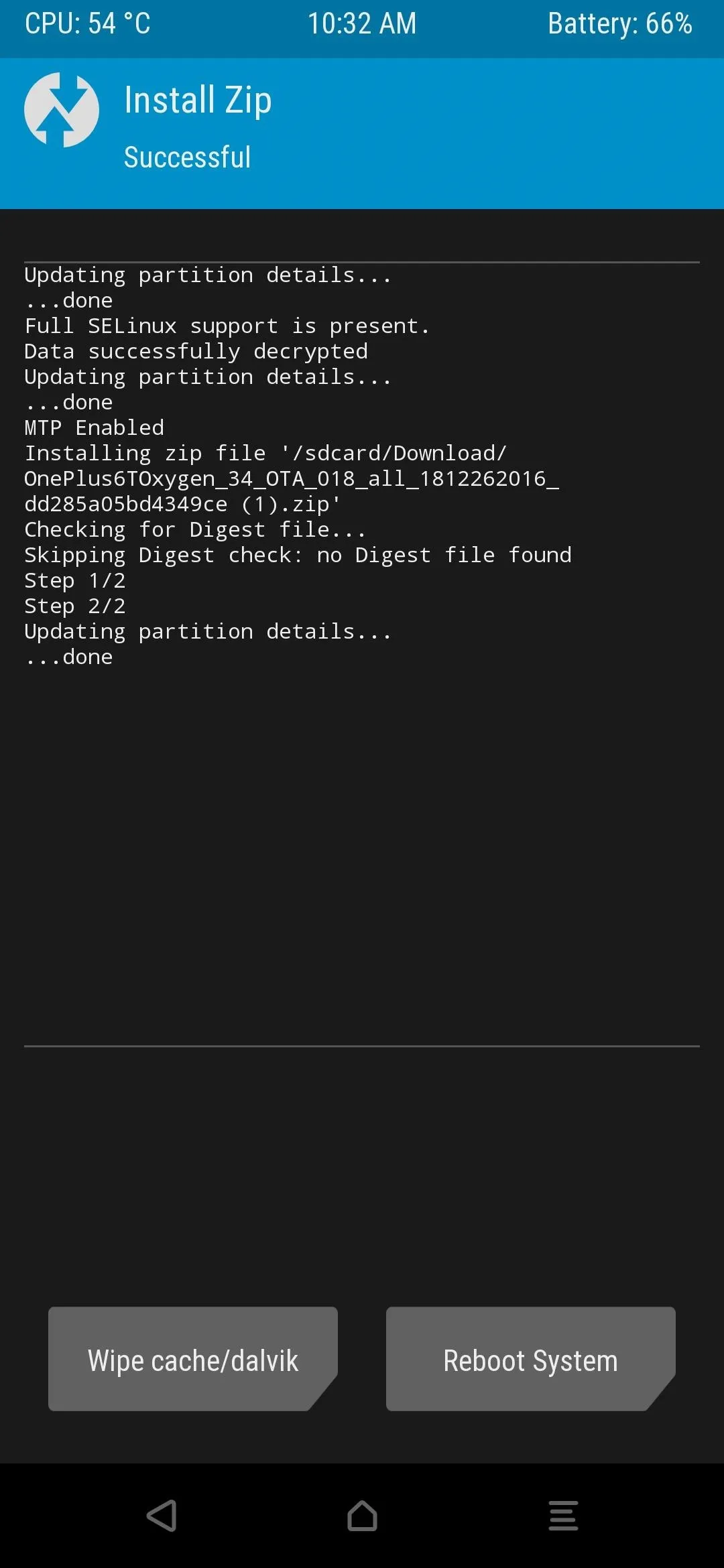
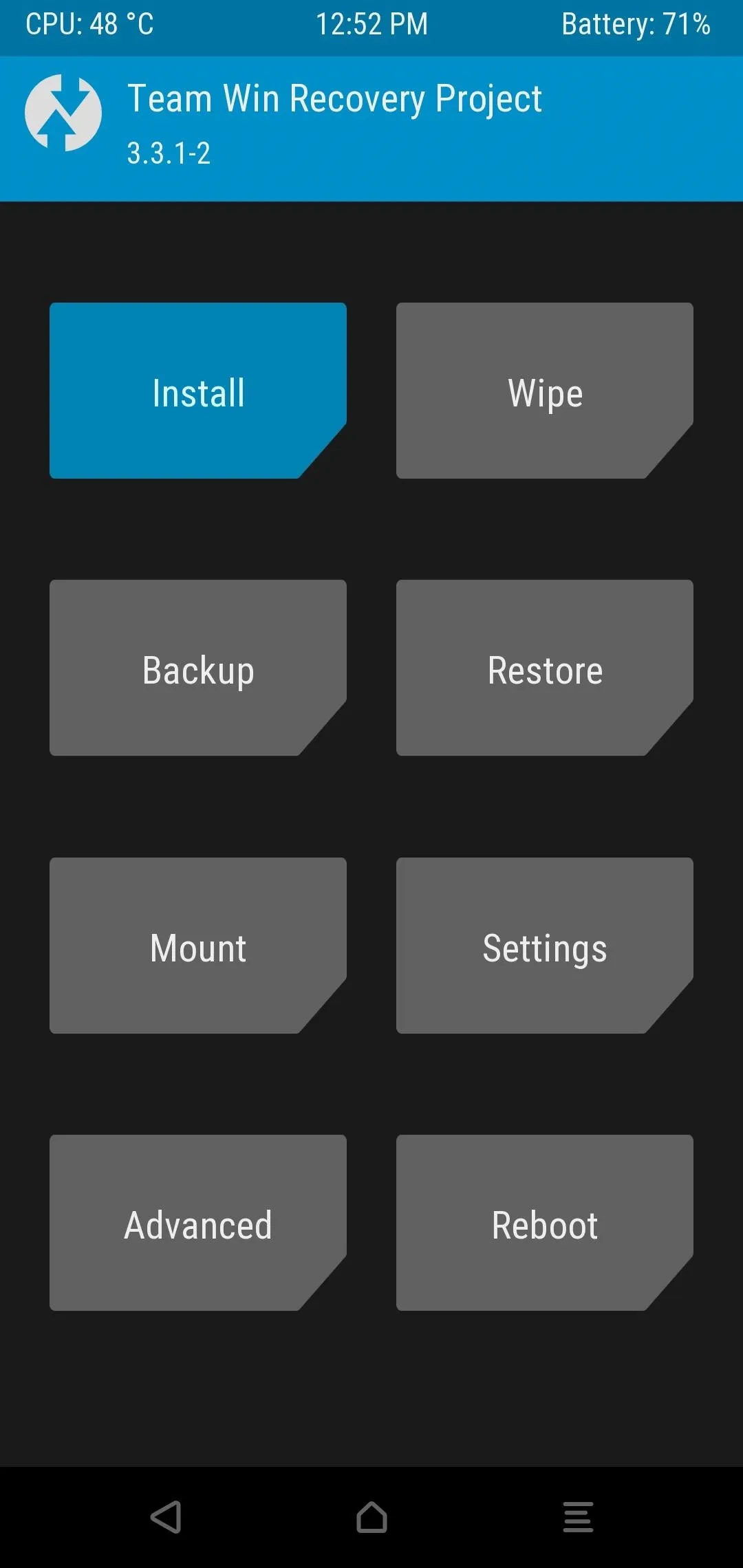
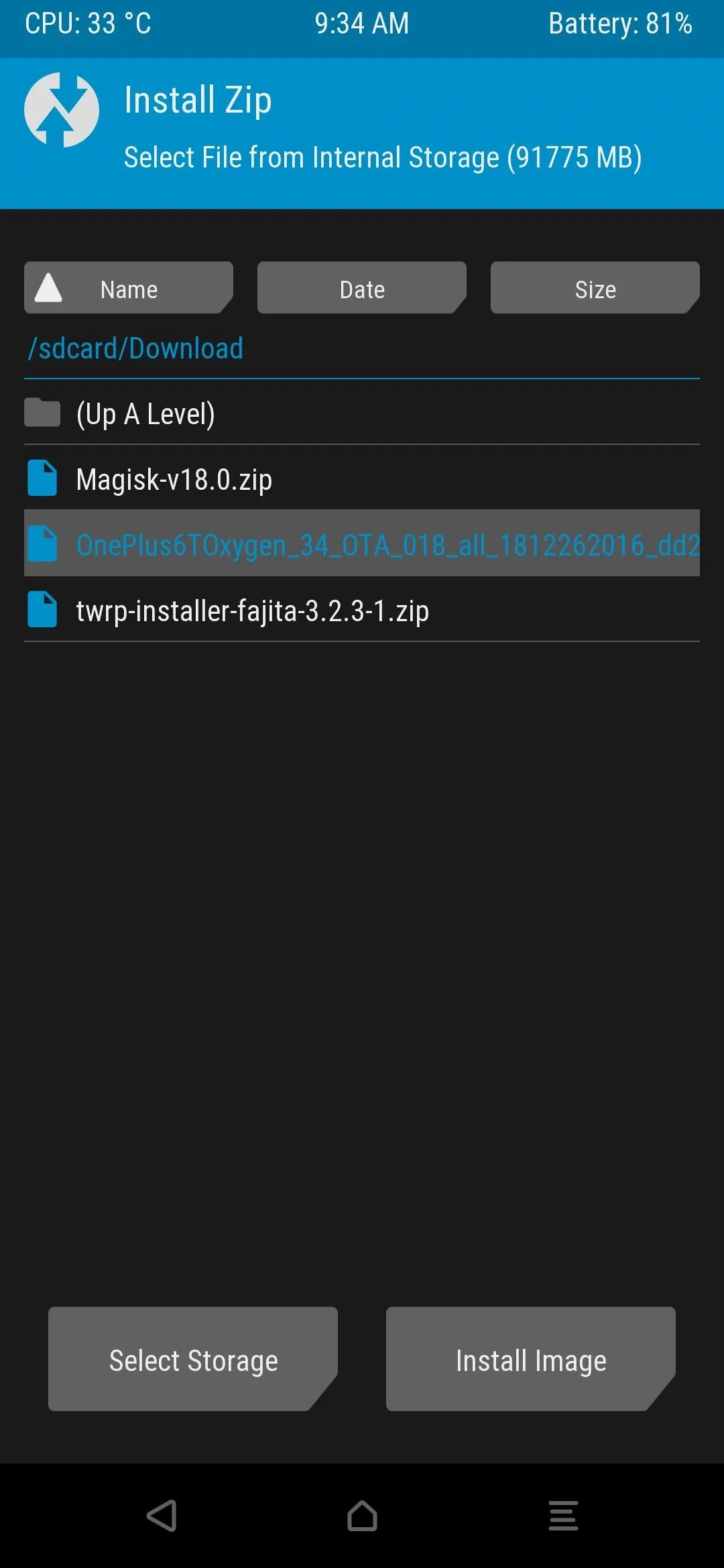
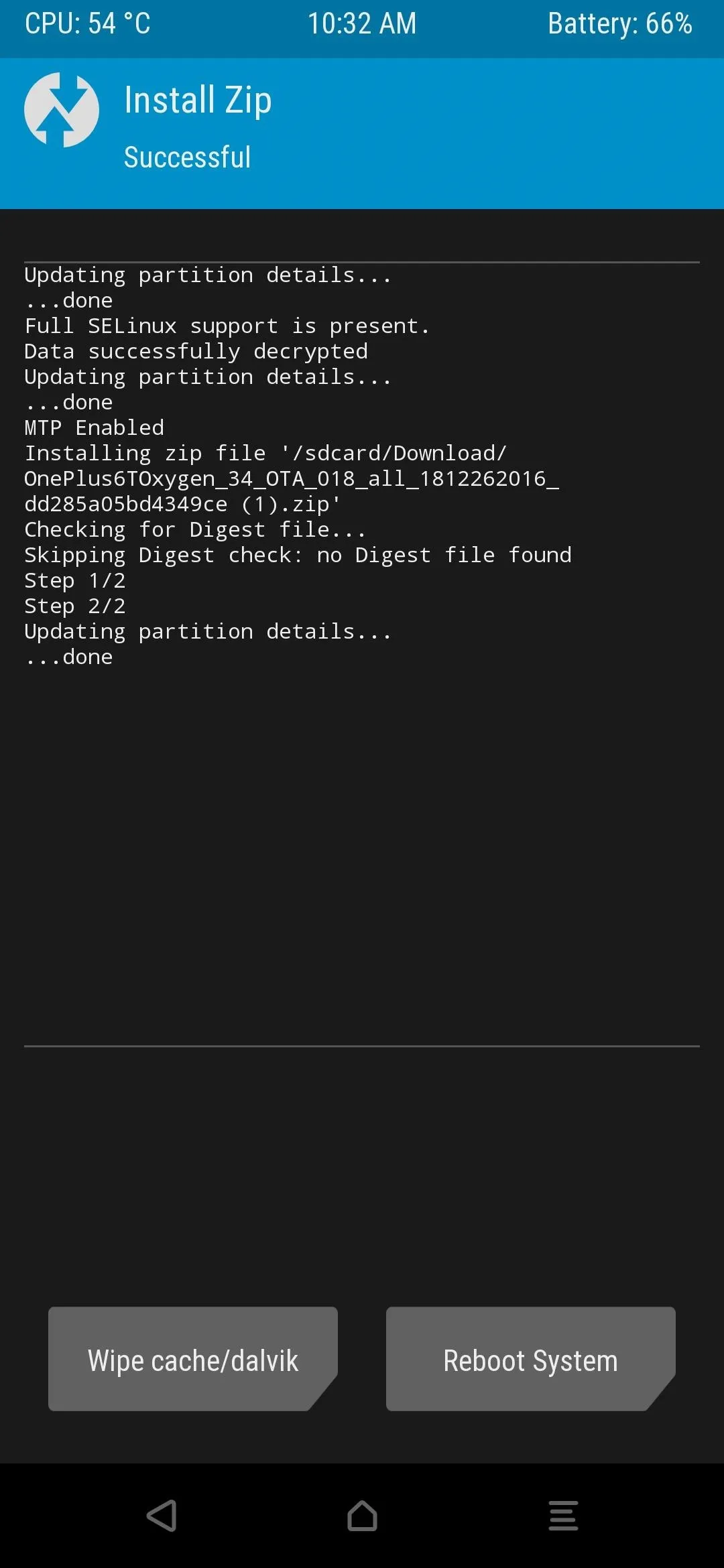
Step 6: Install TWRP & Reboot to Recovery
Once the OTA file finishes installing, hit the back arrow to go back to the previous screen, then tap the installer file for TWRP and install this in the same manner as before. Once that one finishes up, tap the home button to head to the main screen, then choose "Reboot" and "Recovery."
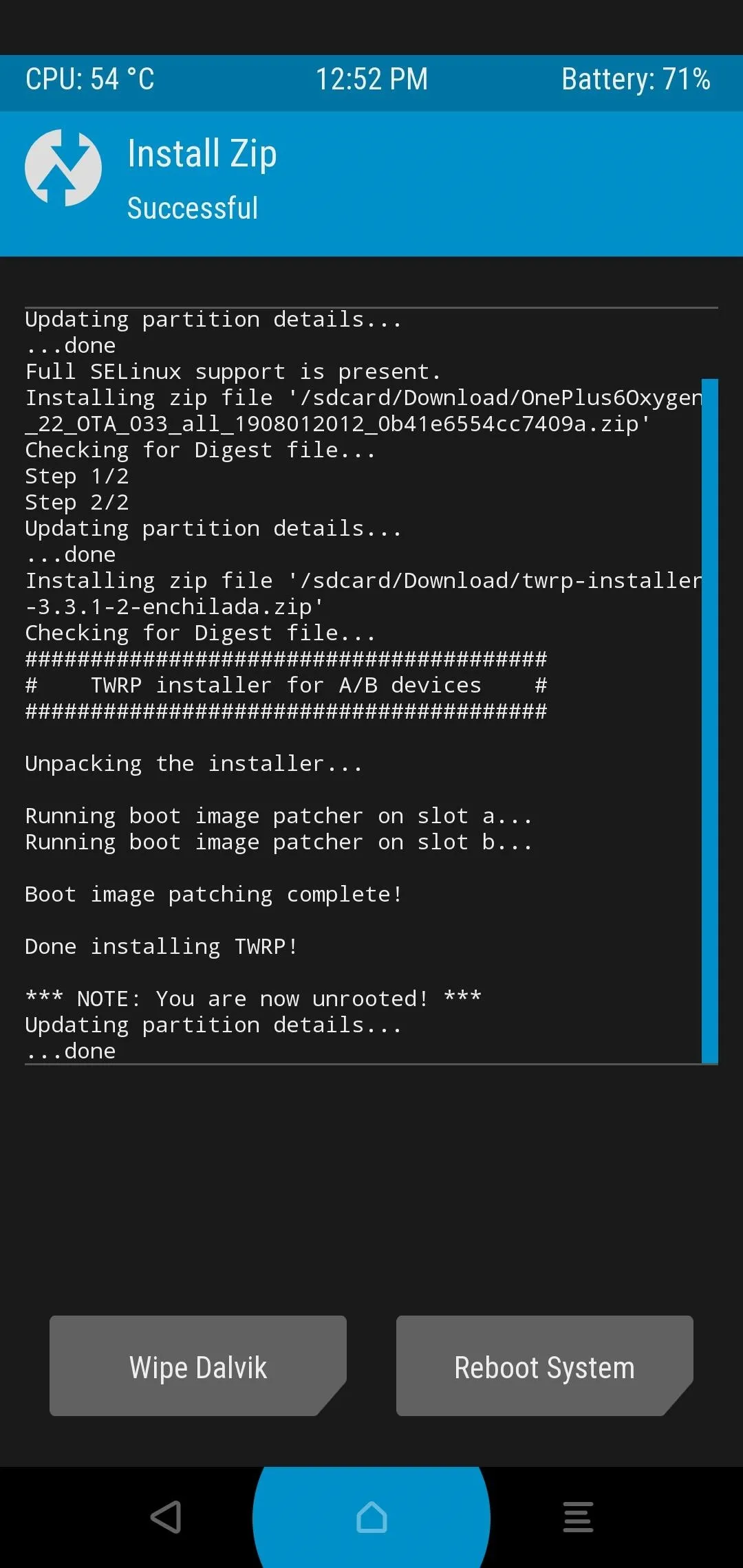
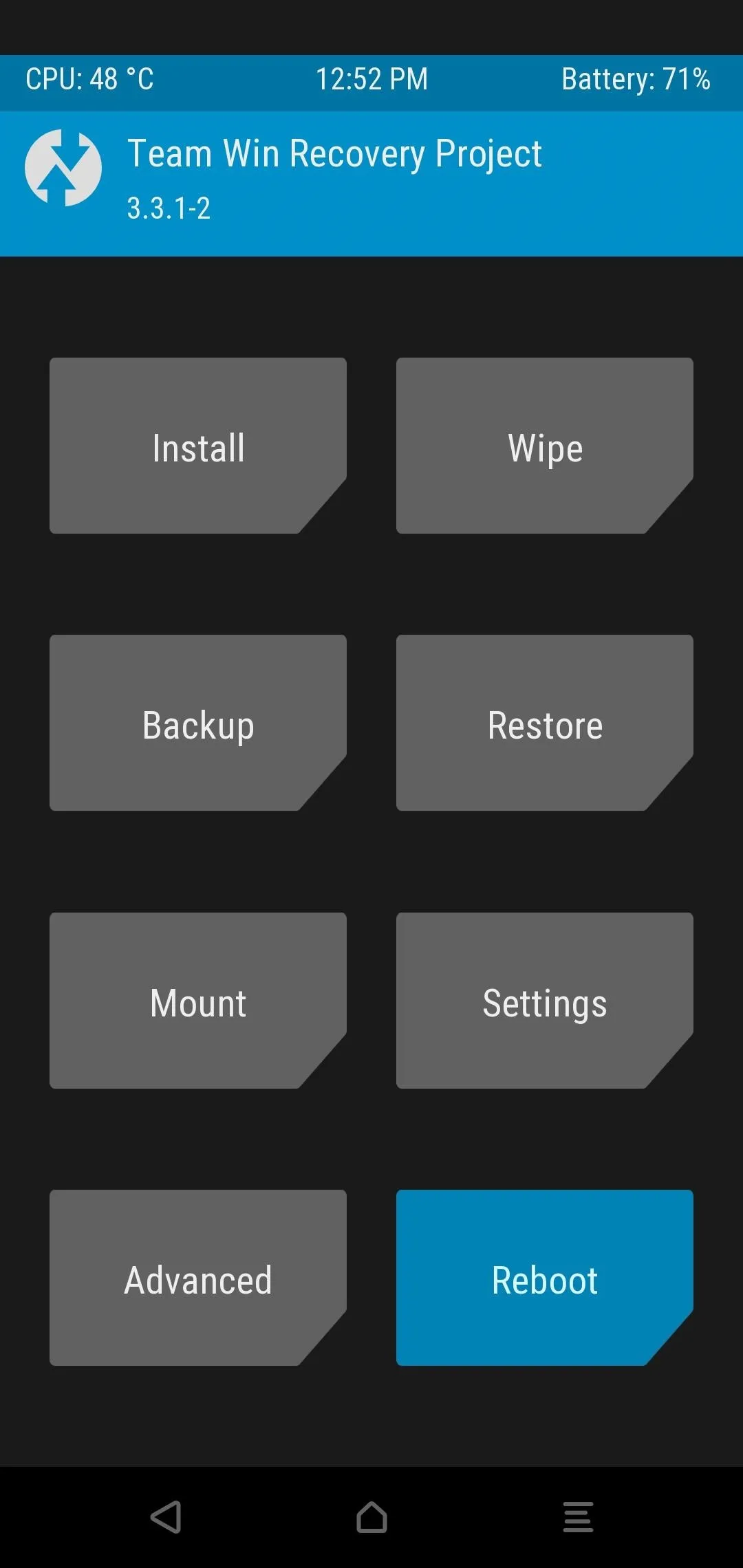
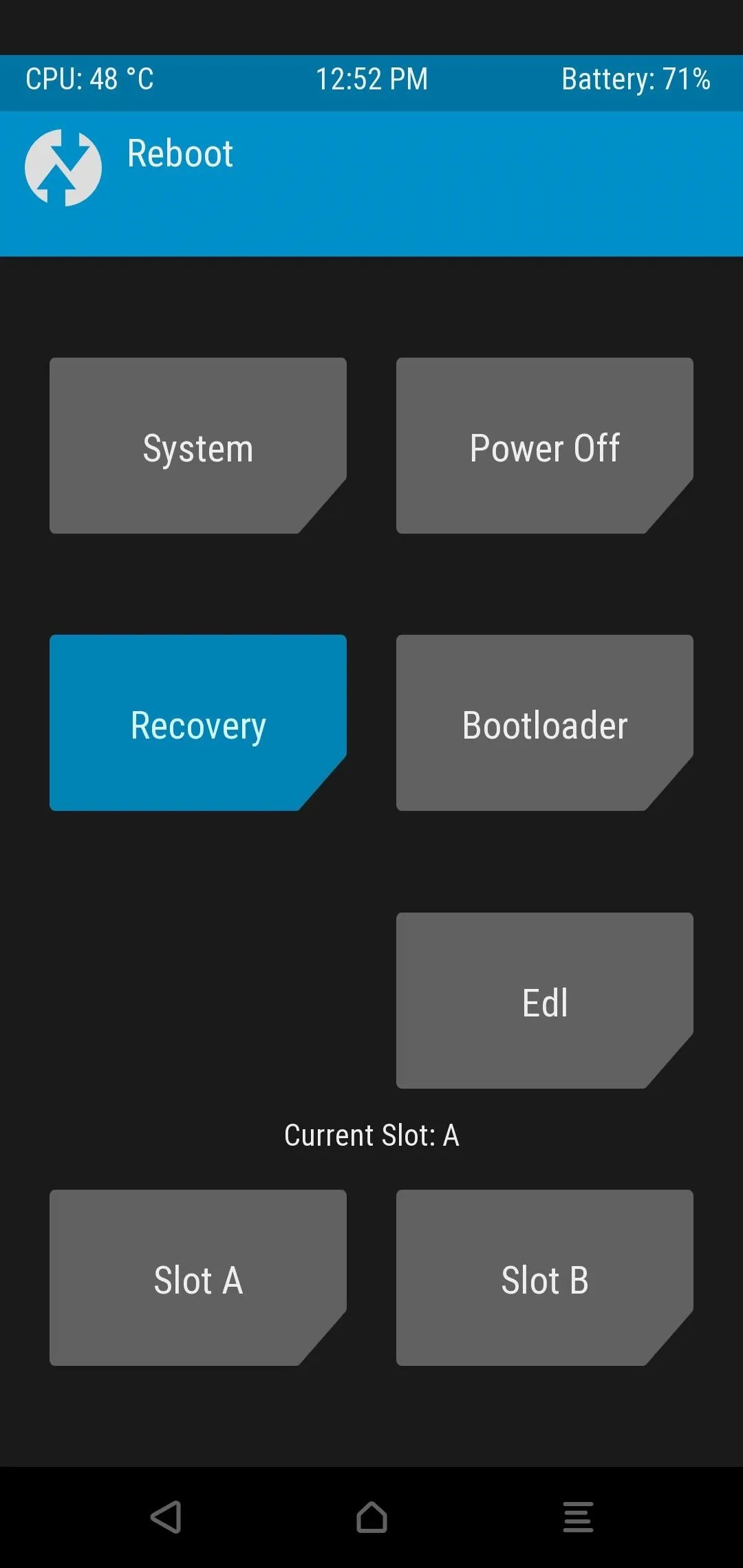
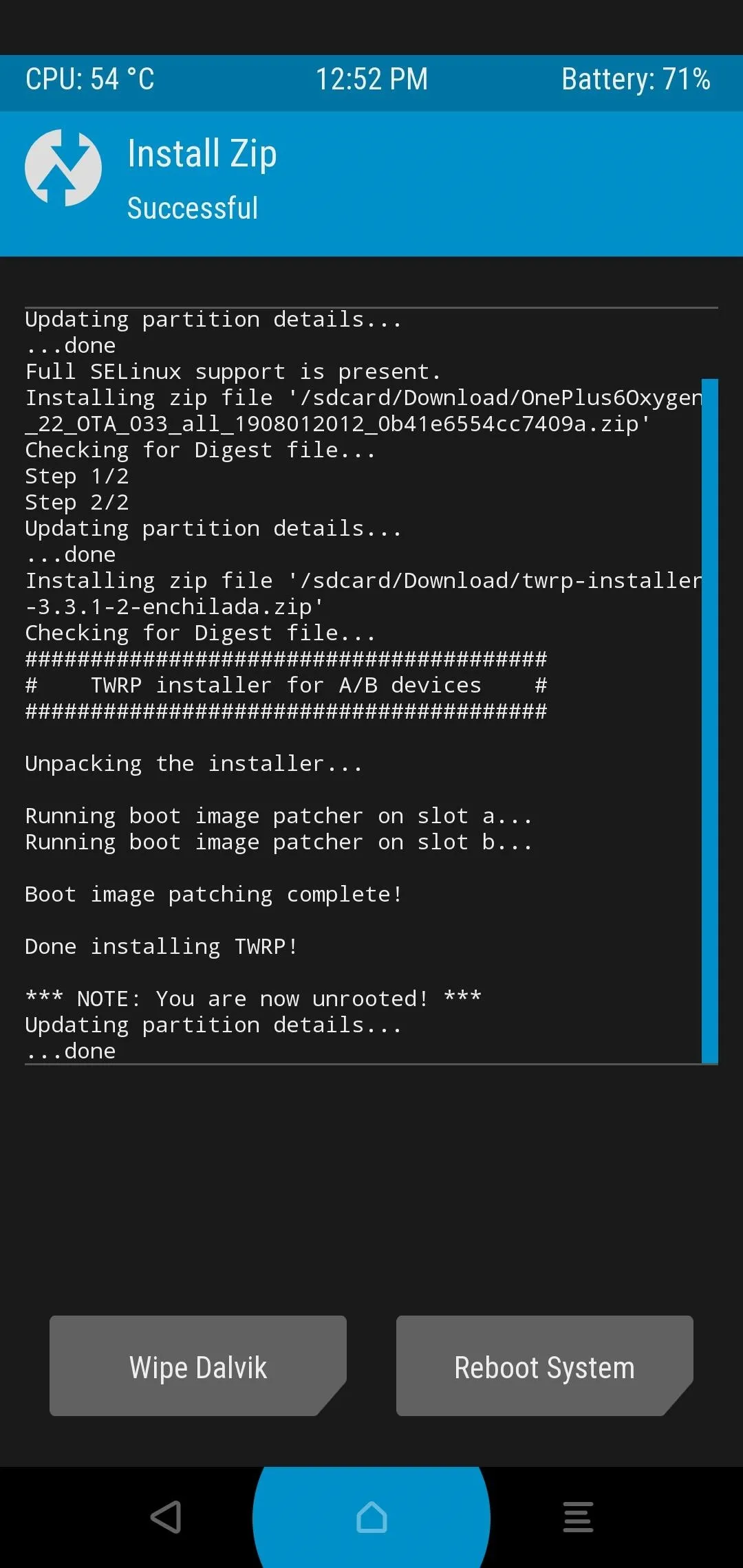
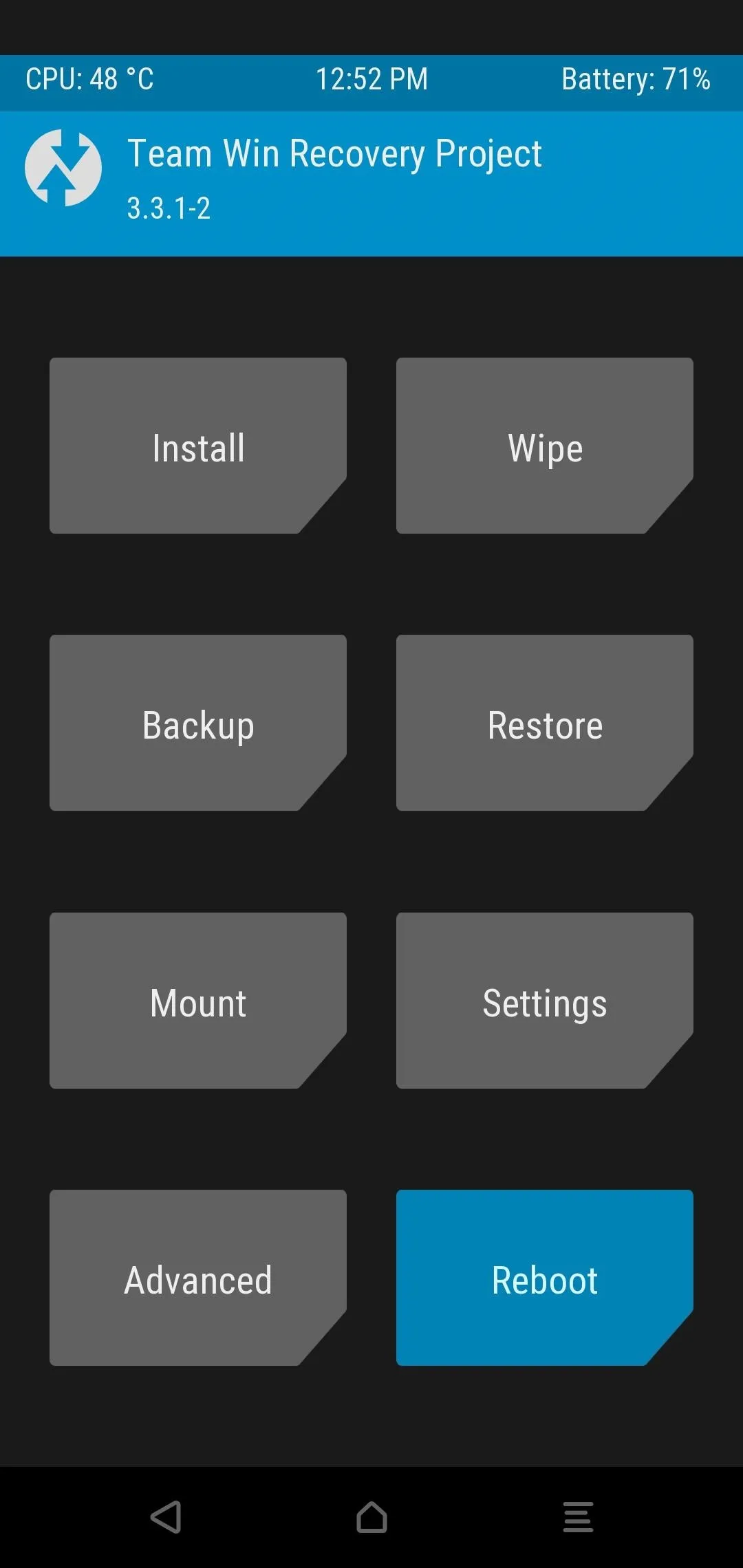
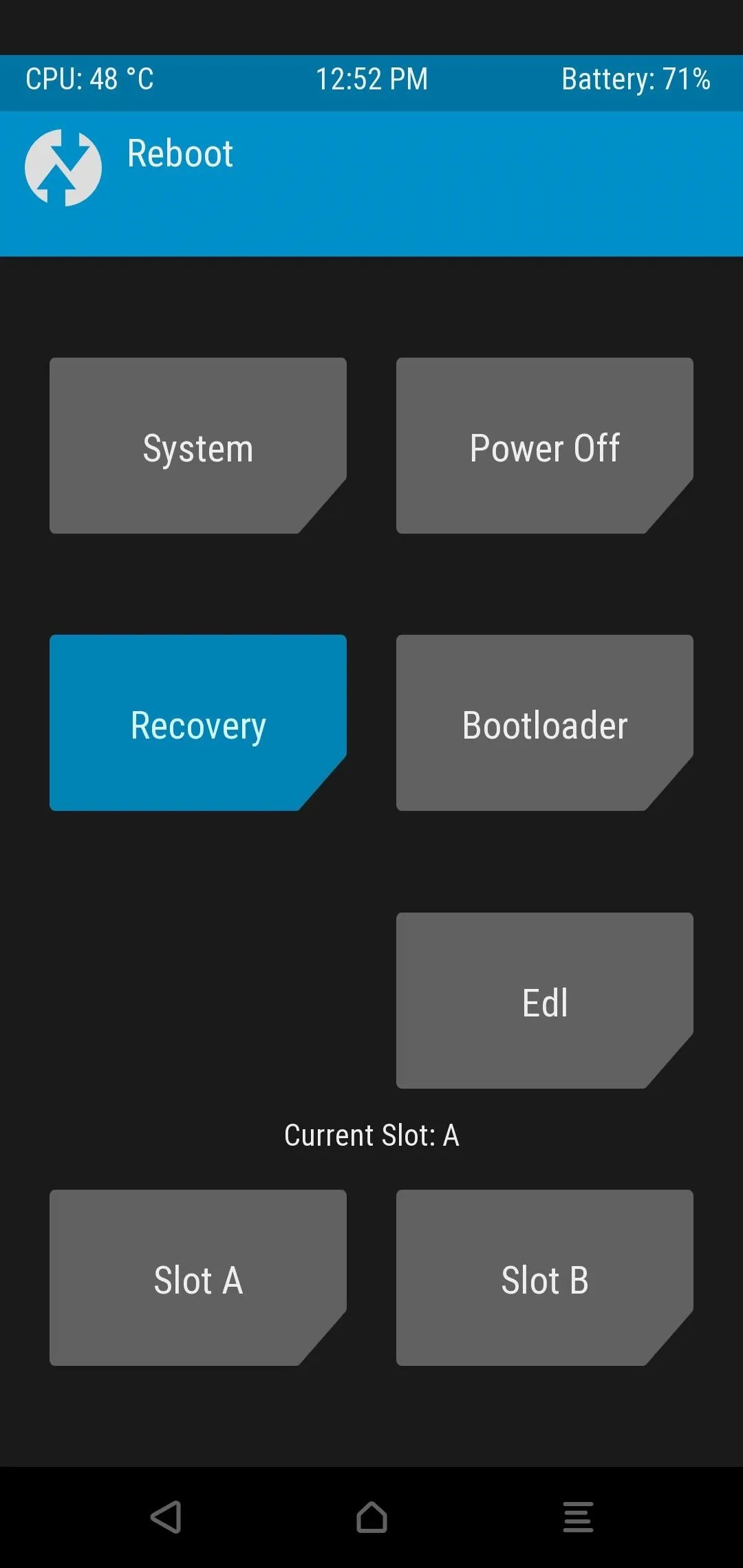
Step 7: Install Magisk & Reboot System
With the OTA update and TWRP installed, all that's left is to reinstall Magisk. After rebooting to recovery and entering your PIN when prompted, you should be taken back to TWRP's main menu. So tap the "Install" button, then select the Magisk ZIP from your Download folder and swipe the slider to install it. When you're done, go ahead and press "Reboot System."
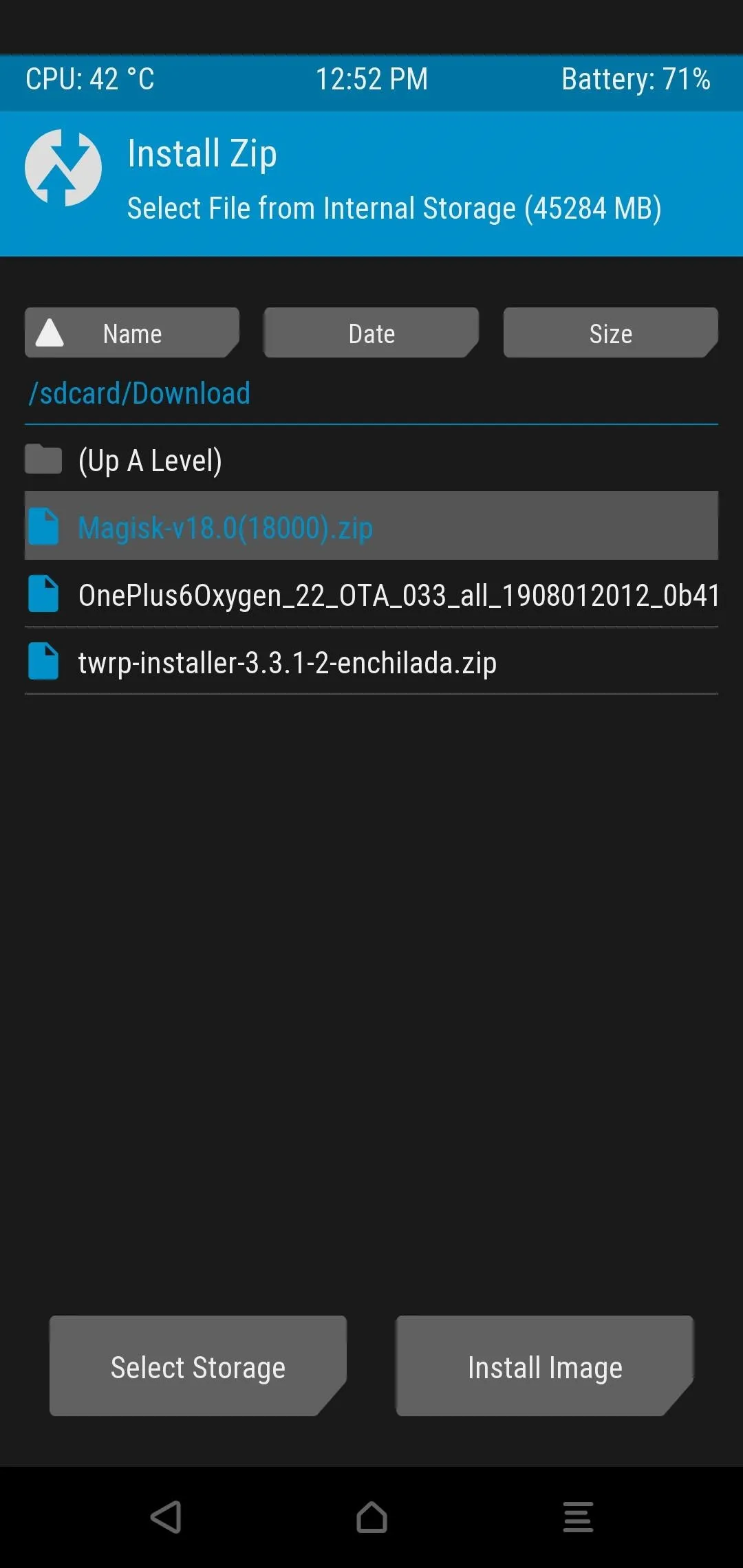
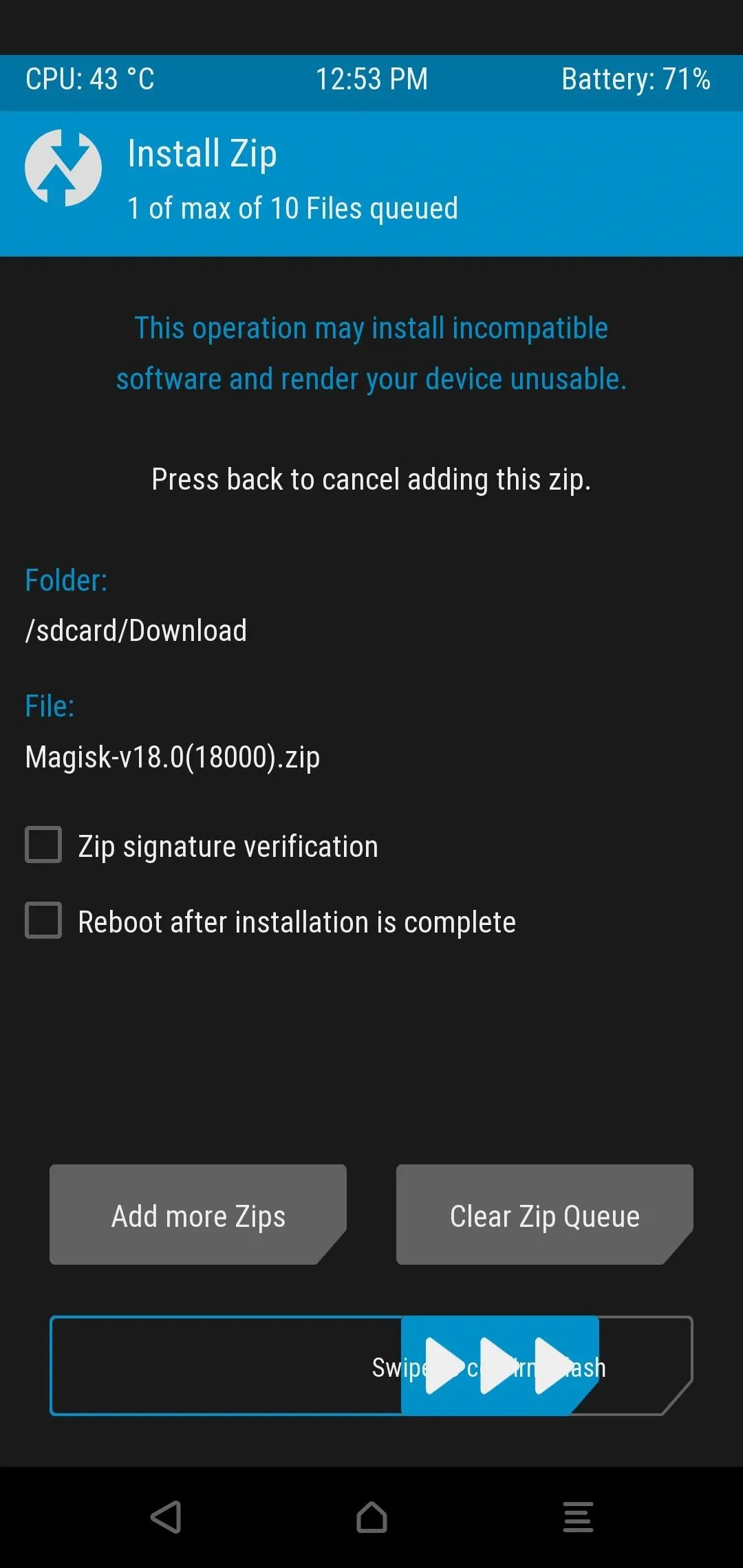
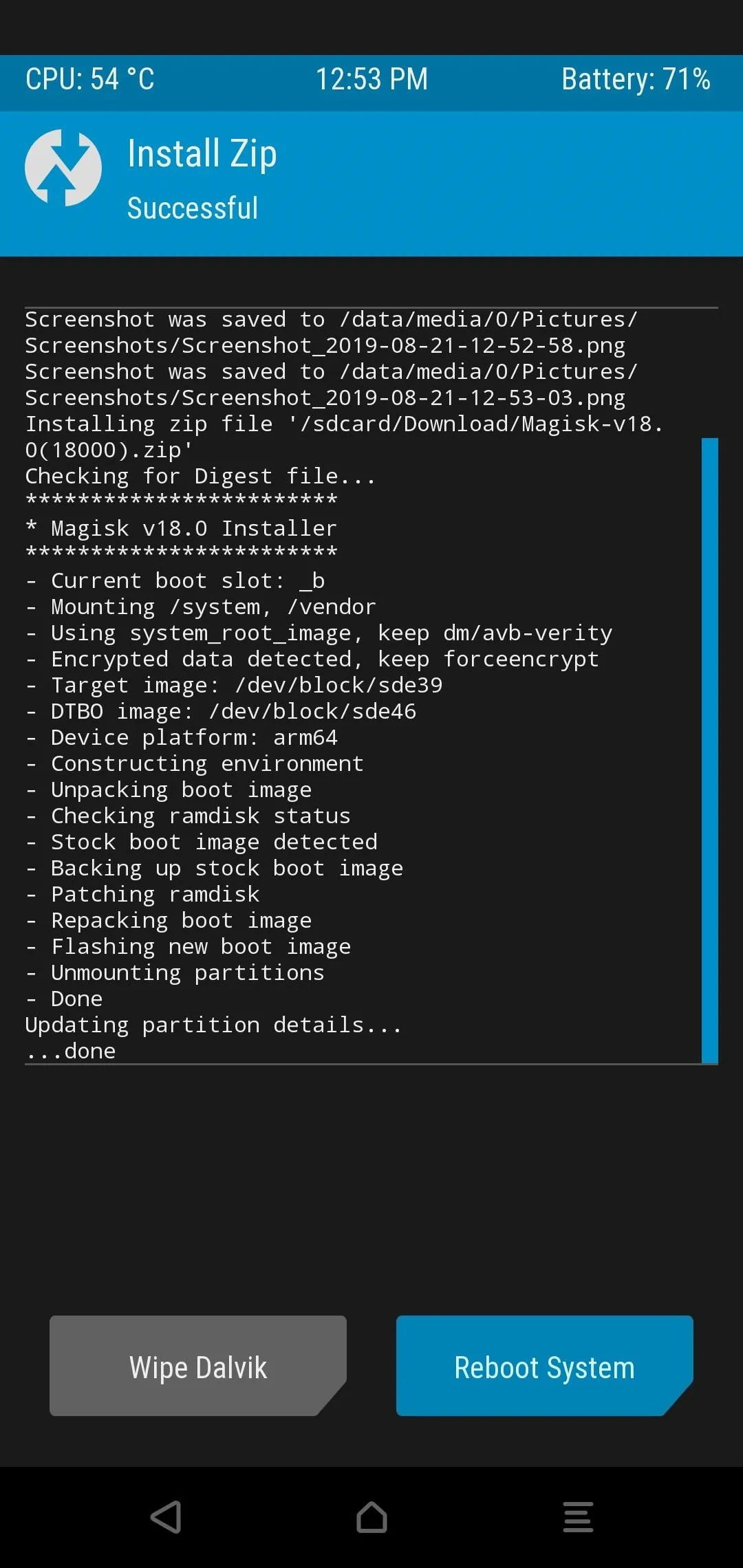
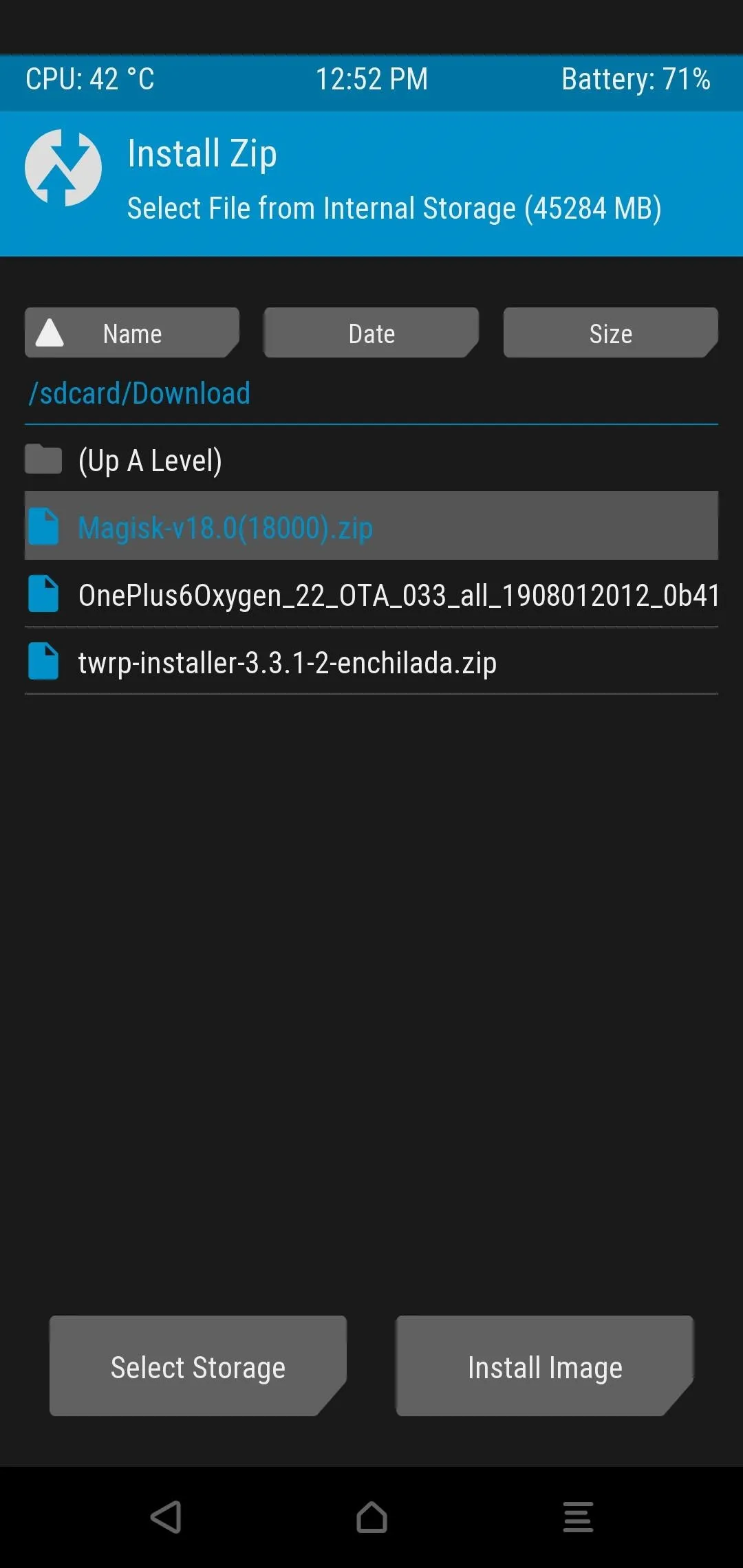
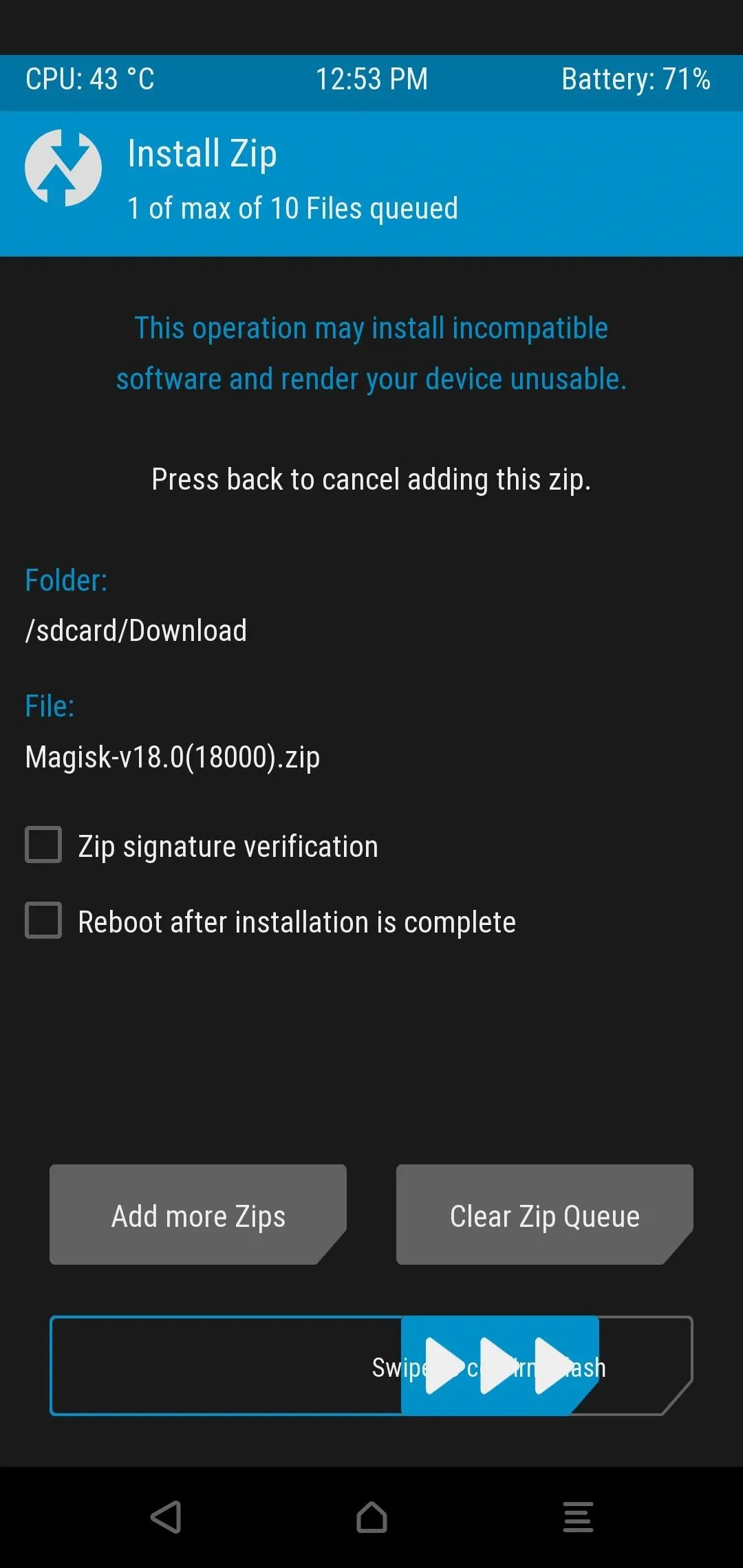
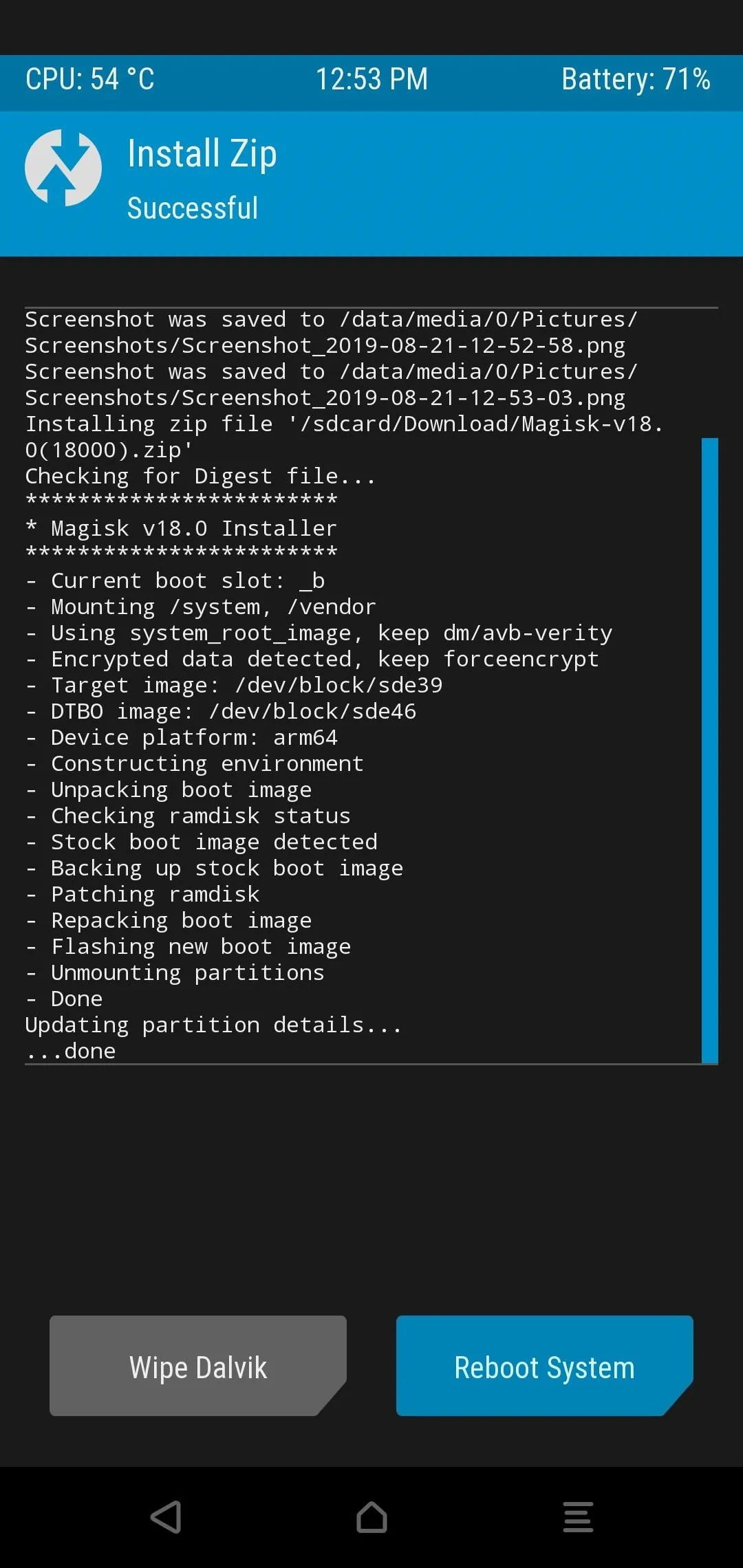
From here, you should be good to go! Once it finishes the boot process, you should now be on the latest OxygenOS update for your OnePlus 6/6T with full root access and TWRP.
As a fun side note, the same install process works for the OnePlus Beta Builds as well. So you can test out all latest updates from the Beta versions of OxygenOS while maintaining root access. Once you're done with testing those updates, you can flash the stable version right back over it using this same guide. Enjoy!
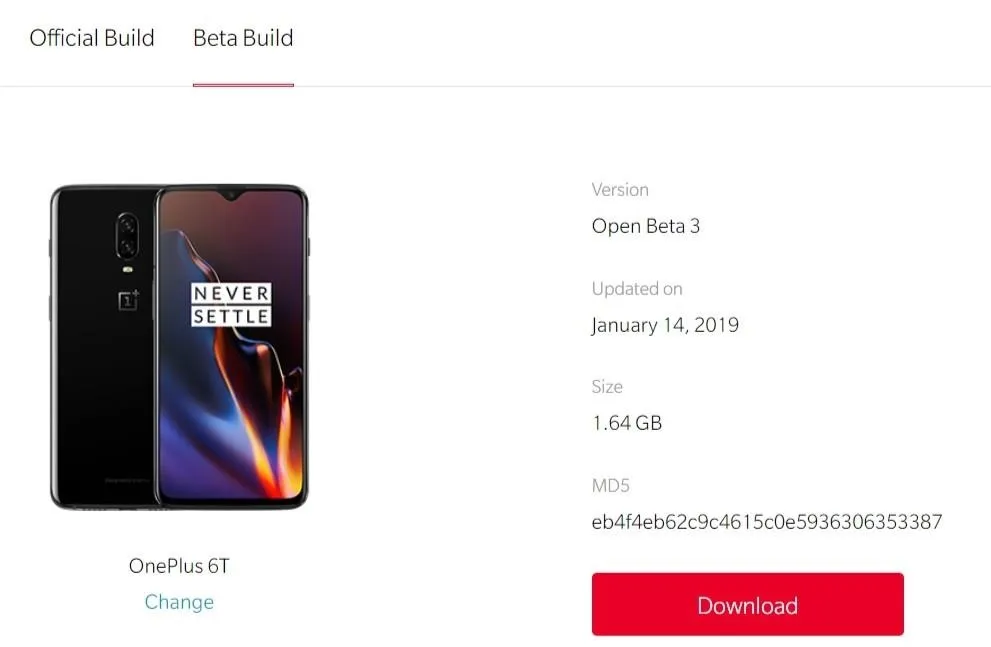
Cover image and screenshots by Stephen Perkins/Gadget Hacks

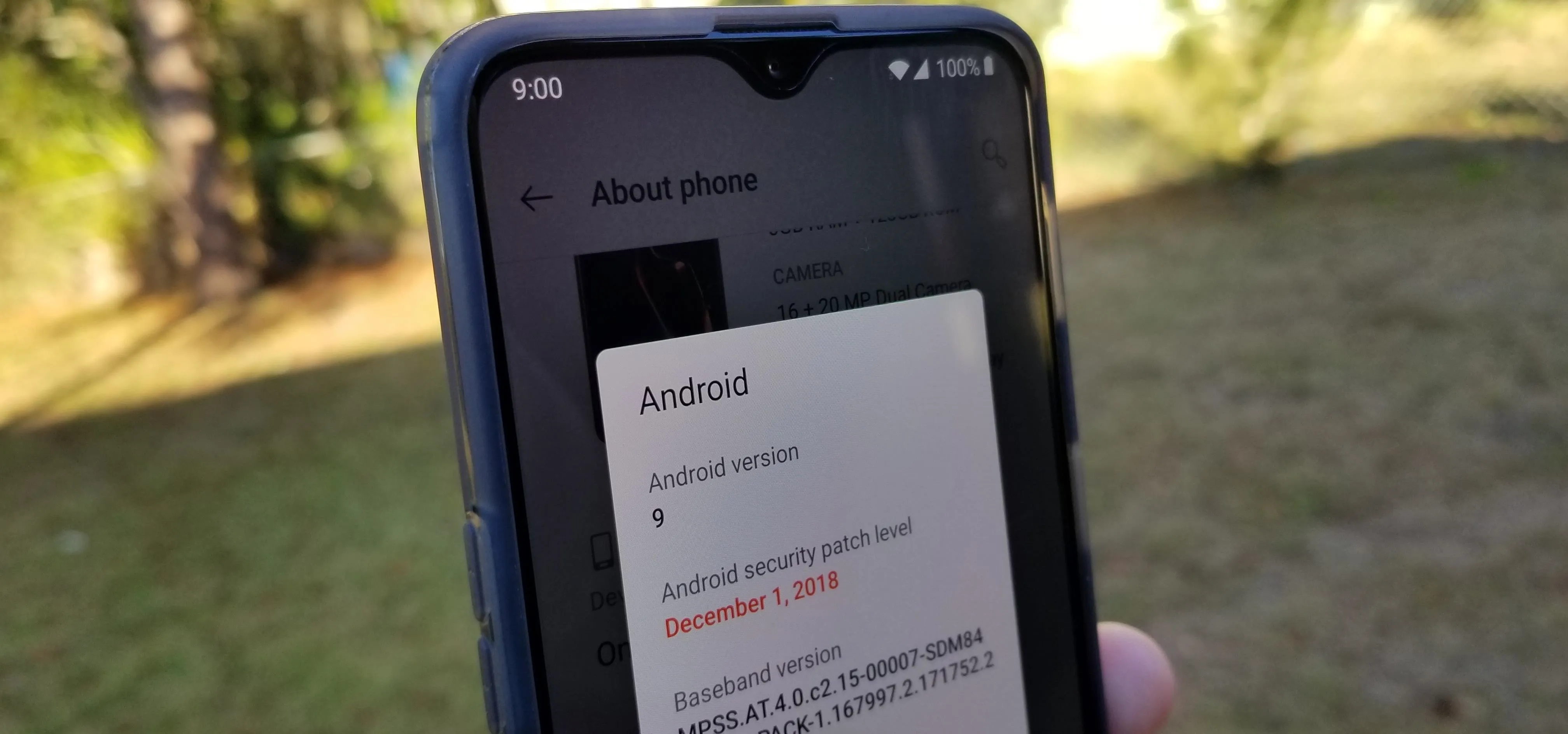

Comments
No Comments Exist
Be the first, drop a comment!